Малюємо настільну лампу в фотошоп
У цьому уроці я розповім Вам про те, як створити торшер з нуля.

Крок 1. Для початку створіть новий документ, розміром 390 × 280 пікселів, з роздільною здатністю 72 пікселя. в колірній моделі RGB.
Крок 2. Створіть новий шар, і за допомогою інструменту PenTool (Перо) намалюйте форму, як показано на малюнку. Коли замкнули контур, клікніть правою кнопкою миші всередині намальованої фігури, і виберіть команду: Makeselection (Утворити виділену область).
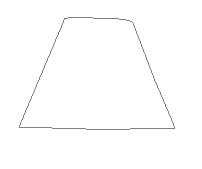
Крок 3. У діалоговому вікні освіти виділеної області, поставте значення радіуса-0 пікс. і натисніть кнопку Ок. Виділення вийде таким, як показано на малюнку.
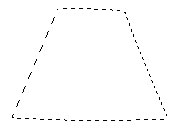
Крок 4. Створену область виділення заповніть кольором, з показником # bae6ed. і після цього активізуйте інструмент BurnTool (Випалювання) з наступними установками:
Крок 5. Тепер, за допомогою інструменту BurnTool (Випалювання). з встановленими параметрами, трохи затемніть праву частину нашого майбутнього торшера.

Крок 6. Далі, активізуйте інструмент Dodge Tool (Освітлювач) з наступними установками:
Крок 7. За допомогою інструменту Dodge Tool (Освітлювач). візуально висунемо на передній план ліву частину майбутнього торшера.

Крок 8. Тепер приступимо до прикраси нашого торшера. Створіть новий шар, і намалюйте невелике виділення у вигляді кола за допомогою інструменту EllipticalMarqueeTool (Овальна область виділення). Для того, щоб виділення вийшло круглим і пропорційним, при малюванні утримуйте
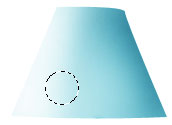
Крок 9. Тепер створене кругле виділення заповніть кольором, з показником:
# 9ff0a7. Після цього, до намальованому колі потрібно застосувати Перспективу. Для цього, натисніть комбінацію клавіш
Крок 10. На створеному овалі створіть невелике затемнення за допомогою інструменту BurnTool (Випалювання).
Крок 11. Тепер, створіть ще один овал і спотворте її. Залийте його темно-фіолетовим.
Крок 12. Таким же чином створіть і третю овальну фігуру.
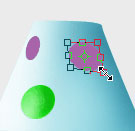
Крок 13. Створіть новий шар і за допомогою інструменту PenTool (Перо). і намалюйте фігуру у вигляді невеликого квітки.
Крок 14. Утворіть з контуру виділення, заповніть його кольором на Ваш розсуд, в меню LayerStyle (Стилі шару) виберіть команду DropShadow (Тінь). Використовуйте параметри для тіні, як показано на малюнку:
Крок 15. Після всіх виконаних дій, Ваше зображення буде схоже на те, що Ви бачите на малюнку. На квітці, по центру, намалюйте невелику круглу область виділення.
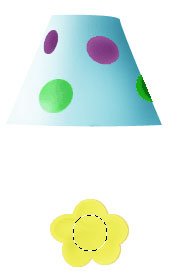
Крок 16. Створіть новий шар, заповніть виділення в центрі квітки будь-яким кольором і надайте йому невелику тінь. Установки для тіні на малюнку:
Крок 17. Знову створіть новий шар, і створіть маленьке овальне виділення, яке розташуйте в нижній частині квітки.
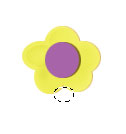
Крок 18. Заповніть створене виділення кольором, з показником # 7fcf8b і за допомогою інструменту Burn Tool (Випалювання) намалюйте легку тінь на правій стороні овалу.
Крок 19. Створіть дублікат шару з тільки що намальованим овалом, і розмістіть його під першим овалом.
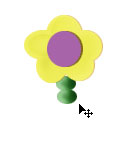
Крок 20. Створіть таким же чином ще кілька овальних форм із затемненням (овальні форми можуть бути різного кольору).
Крок 21. Активізуйте інструмент DodgeTool (Освітлювач). і освітлити деякі фрагменти овальних форм.
Крок 22. Створіть новий шар, на ньому знову намалюйте овальну область виділення інструментом EllipticalMarqueeTool (Овальна область виділення). Це виділення буде являти собою невелику підставку.
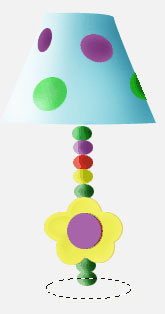
Крок 23. Створене виділення заповніть кольором, з показником # f4aa92. дублюйте його, і розмістіть шар з дублікатом під основним шаром підставки:
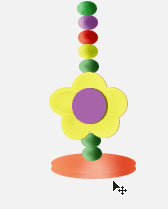
Крок 24. Активізуйте перший шар з підставкою, увійдіть в меню LayerStyle (Стилі шару). і виберіть функцію GradientOverlay (Накладення градієнта) з представленими установками:
Крок 25. Тепер Ваше зображення стало схоже на те, що представлено на малюнку. Тепер створимо додаткові фігури для торшера за допомогою інструменту PenTool (Перо).

Крок 26. Створіть новий шар; намальовану на ньому фігуру заповніть кольором, з показником # 7dd78a. Затемните фігуру довільно.
Крок 27. Тепер на новому шарі намалюйте фігуру за допомогою інструменту CustomshapeTool (Довільна фігура) в режимі контурів, клацніть правою кнопкою миші всередині створеної фігури і виберіть команду Makeselection (Утворити виділену область).
Крок 28. У режимі освіти виділеної області виберіть пункт featherRadius (Радіус розтушовування) -0пікс. після чого натисніть OK. Тепер Ваш малюнок схожий на дане зображення:
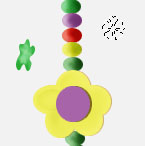
Крок 29. Тепер створену область виділення заповніть кольором, з показником # cf241b і створіть трохи затемнення. Далі, створіть новий шар, і розмістіть його нижче всіх верств, заповніть його будь-яким кольором.
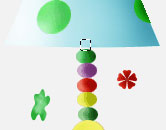
Крок 30. Ось і все! Тепер подивимося, що у нас вийшло:

Бажаю вам успіху!
доповнень:
23 462
передплатників:
70 000+
Робіт користувачів:
329 771
Інші наші проекти:
Реєстрація
Реєстрація через пошту