Малюємо ярлик, уроки фотошоп
Малюємо ярлик | уроки Фотошоп
Уроки фотошоп. Кожен блогер знає, що таке тег (tag). Не в сенсі HTML верстки, а в сенсі слова-мітки. У перекладі з англійської це слово має кілька значень: від залізних наконечників на шнурках штиблет, до сережок в жіночих вушках. ) Тег - так само позначає ярлик (або бирку), які чіпляють до всього підряд. Не виключенням стало і оформлення «хендмейдових» дизайнів блогів. Ось наприклад:


Сьогодні я покажу, як можна намалювати в Фотошопі такий симпатичний ярличок з ниткою.
Створимо в фотошоп новий документ 570х400 пікселів з білим фоном. Додамо новий шар (Ctrl + Shift + N). Потім включаємо інструмент Polygonal Lasso Tool і, утримуючи клавішу Ctrl, створюємо виділення для майбутнього ярлика. Клавіша Ctrl допомагає вести мишку строго під кутами в 90 ° і 45 °.
Заливаємо виділення за допомогою відерця (Paint Bucket Tool) кольором # 5C3710.
Тепер заходимо: Select - Modify - Contract і в віконці Contract by виставляємо значення 4 пікселя. Виділення «стиснеться» рівно на 4 піскелей. Заллємо тепер виділена ділянка іншим кольором - # 8A5011
Знімаємо виділення (Ctrl + D). Створюємо новий шар. На новому шарі за допомогою інструменту Овальний Виділення (Elliptical Marquee Tool), утримуючи клавішу Shift, виділимо круглий ділянку під майбутнє металеве колечко:
Далі, виставляємо на панелях два різних по світлин сірих кольору # 666565 і # A5A2A3, включаємо інструмент Градієнт (Gradient Tool), в якому виставляємо значення Radial Gradient, і проводимо вертикально мишкою з центру виділеної окружності вгору і трохи за край виділення:
Знімемо виділення (Ctrl + D) і додамо колечка трохи тіней:
З цієї гудзики тепер зробимо колечко. Знову включимо інструмент Овальне Виділення (Elliptical Marquee Tool) і утримуючи вже одночасно дві клавіші Alt + Shift, встановлюємо курсор в центр «гудзика» і з неї будуємо кругле виділення трохи менших розмірів. Якщо все ж з центруванням промахнулися, то за допомогою клавіш стрілок слід регулювати виділення рівно по центру. А потім натисніть клавішу Delete.
«Пробили» отвір в гудзичку, а тепер те ж саме треба зробити і з самим ярликом. Не знімаючи виділення, перейдіть на шар з ярликом і знову натисніть клавішу Delete. Знімаємо виділення і отримуємо цілком об'ємне металеве колечко.
Створимо новий шар і, використовуючи різні кисті і шрифти, намалюємо на ярлику якусь корисну (або не дуже) інформацію.
Тепер потрібно об'єднати всі шари крім фону-підкладки. У останнього вимикаємо «око», потім заходимо: Layer - Merge Visible. Знову зробимо дивись шар з фоном. Отримаємо вже цілком схожий на ярлик образ. Тепер ми його трохи розгорнемо, додамо тінь і намалюємо ниточку.
Спочатку зробимо поворот. Заходимо в Edit - Transform - Rotate, повертаємо ярлик за годинниковою стрілкою і трохи зрушуємо його вниз. Натискаємо Enter.
Тепер додамо тінь.

І намалюємо нитку. Для чого створимо новий шар, на якому будемо малювати за допомогою інструменту Перо (Pen Tool). Але спочатку активуємо в панелі інструментів звичайну кисть (Brush Tool), якій в налаштуваннях задамо розмір в 3 пікселі.
Перемикаємося на інструмент Перо (Pen Tool), в налаштуваннях якого потрібно включити режим Paths.
Тепер в палітрі виставимо чорний колір і починаємо малювати нитку. Як малювати? Ставите першу точку в початок майбутньої нитки (хоч за межі малюнка), потім ставите другу точку і, не відпускаючи лівої клавіші мишки, рухаєте їй в потрібному напрямку. «Нитка» при цьому буде робити плавний вигин. З першого разу може не вийти. Взагалі цим інструментом треба потренуватися працювати, щоб зрозуміти принцип.
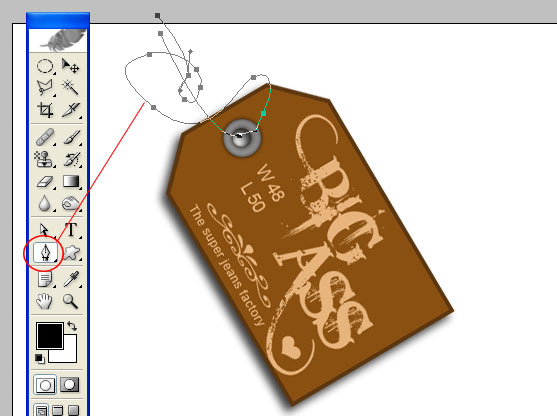
Коли закінчили малювати контур нитки, натискаємо правою клавішею мишки по будь-якому шматочку контуру (тільки не по самим точкам-анкорами!). У випадаючому контекстному меню вибираємо пункт Stroke Path. З'явиться діалогове вікно з пропозицією вибрати інструмент. Вибираємо пензлик.
А тепер ще раз виконаємо цей же трюк. Знову кликнемо правою клавішею на ділянці контуру, але вже виберемо пункт Delete Path. Отримаємо справжню чорну нитку.

Правда вона у нас лежить поверх ярлика, а треба, щоб проходила через отвір. Для цього вмикаємо інструмент Гумка (Eraser Tool) і стираємо частину нитки.
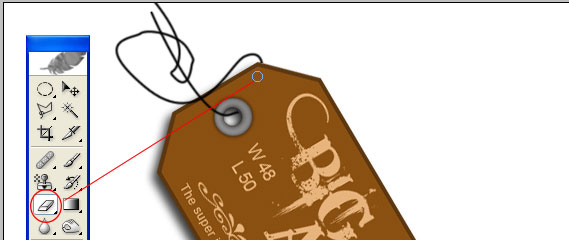
При бажанні можна так само виділити і залити нитку будь-яким патерном, що робить її більш схожою на справжню нитку, але це вже на ваше власний розсуд. Можна просто відсканувати який-небудь симпатичний шнурок і впровадити його в нашу картинку.
