Колір в sony vegas - mh production - medium
Це дуже просто:
- Імпортуємо файли в програму.
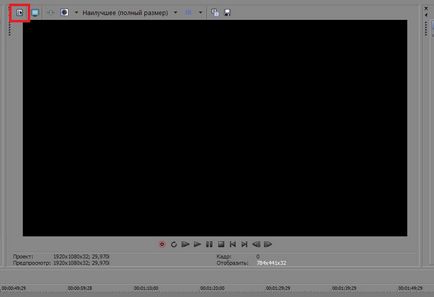
3. Кількома по іконці вибору файлу для імпорту налаштувань.
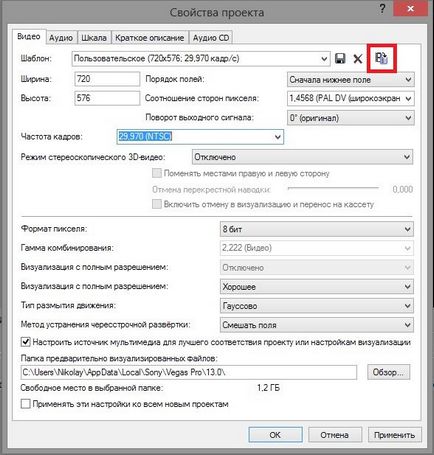
4. Вибираємо один з імпортованих раніше файлів.
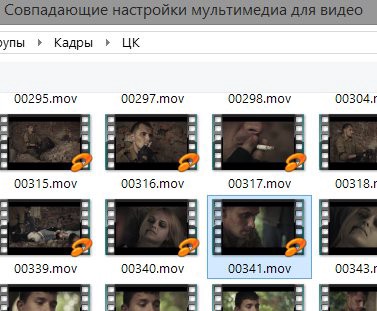
5. Параметри буде застосовано автоматично. Натискаємо "Застосувати"

Давайте налаштуємо відображення кольору всередині програми і при збереженні готового матеріалу:

- Вибираємо Формат пікселя - 32 бітна плаваюча точка (повний діапазон). Бачимо, що настройки Гамми і візуалізації відкрилися. Нижче - скріншоти налаштувань і самого кадру

3. Візуалізація з повним дозволом - ставимо "Відключено". Нижче - скріншоти налаштувань і самого кадру


5. Натискаємо "Застосувати". Тепер відображення кольору налаштоване правильно.
Підсумкове порівняння кадрів:
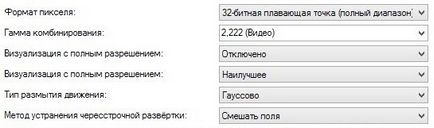
Отже, як ми бачимо, повернулися контраст, насиченість і ті відтінки кольору, які ми отримали після корекції кадру в іншій програмі. Проблема усунена.