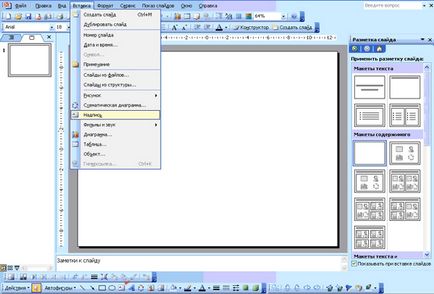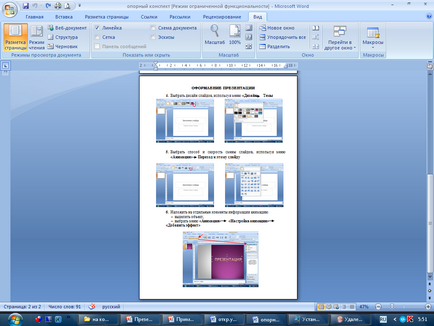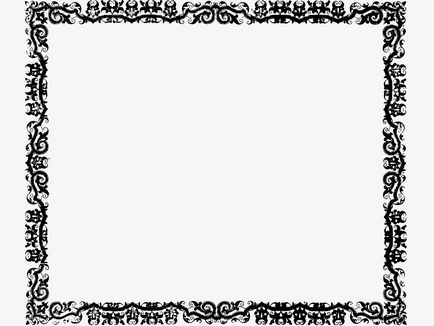Як зробити рамку в презентації powerpoint 2018

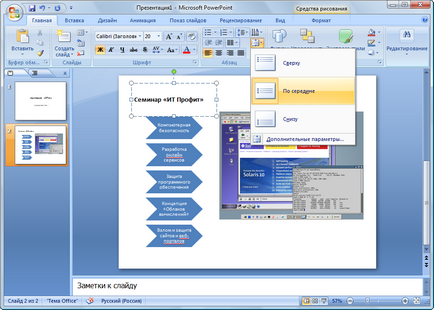
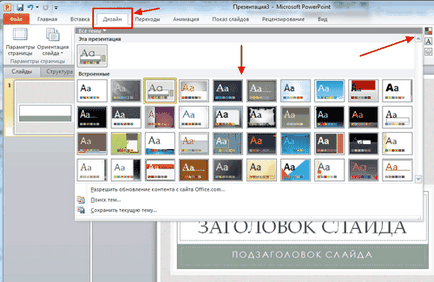
Помилки, пов'язані з оформленням слайдів
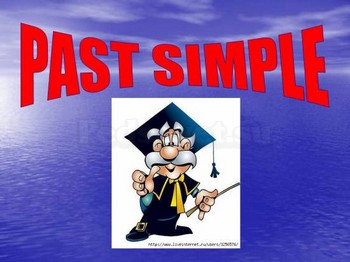
Рішення: Краще відмовитися від стандартних шаблонів. В Інтернеті можна знайти велику кількість нових цікавих шаблонів і фонів (наприклад, майже тисяча фонів є на нашому сайті -).
- Помилка 3. Занадто яскравий і активний фон презентації. Такий фон, по-перше, заважає сприйняттю інформації з слайда, по-друге, стомлює слухачів.


Рішення: Якщо в якості фону повинен бути яскравий малюнок, то краще зменшити його яскравість. Для цього вибираємо фігуру прямокутник (Вставка - Фігури - Прямокутник), закриваємо їм весь слайд і вибираємо для нього білу заливку з прозорістю 50% (можна і інший відсоток) і прибрати кордони (Формат - Залівкафігури - Другіецветазалівкі - білий колір і прозорість 50% - ОК. Контурфігури - Ні контуру).
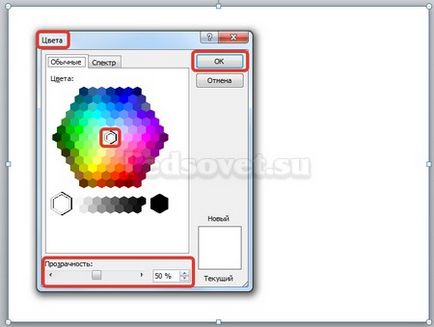
Фоновий малюнок стане менш активним.
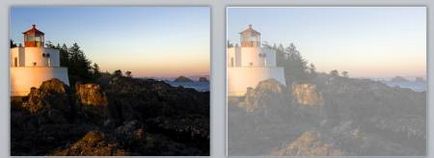
Або при вставці малюнка на слайд відразу встановити прозорість.
- Помилка 4. Використання несогласующихся квітів, відсутність єдиного стилю оформлення слайдів.


В даному прикладі в одній презентації на одному слайді використовується великий шрифт і вирівнювання по лівому краю, на іншому - дрібний шрифт і вирівнювання по ширині.
Рішення: При оформленні розділу або всієї презентації потрібно дотримуватися одного стилю. Колірна схема повинна містити не більше трьох основних кольорів (звичайно, можливі виключення): фон - заголовок - основнойтекст. Кольори теми оформлення можна змінити так: Дизайн - Кольори - є можливість вибрати схему із запропонованого набору, а можна задати свої кольори: Создатьновиецветасхеми.
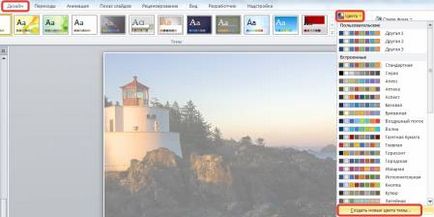
- - підбір кольорів за допомогою колірного кола і генерація колірних схем.
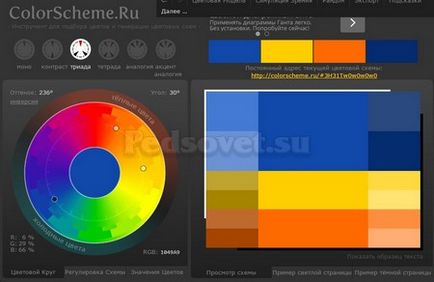
- - набір колірних палітр, складених на основі фотографій (є можливість вибору відтінків: теплі, холодні, пастельні і контрастні).
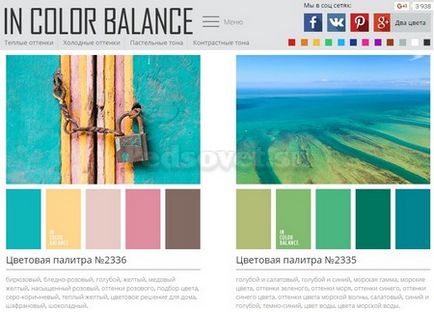
Рішення: Текст на слайді має бути коротким і ємним, він не повинен дублювати виступ доповідача. На слайді потрібно розміщувати тези.

Якщо презентація призначена для використання іншими людьми, то можна навести таку інформацію в нотатках до слайдів - ці замітки допоможуть користувачам презентації працювати з нею.
- Помилка 6. Спроба розмістити на слайді великий обсяг інформації, використовується більше 90% простору слайда.
Рішення: залишайте відступи від країв слайда до вмісту (тексту і картинок). Намагайтеся дотримуватися правила, що 20% слайда повинні бути порожніми.

Щоб слайд прийняв закінчений вигляд можна використовувати в якості фону - фон-рамку.

Тут текст виїжджає і за межі рамки - потрібно було зменшити область введення тексту, посунувши маркер зміни розміру вправо.

Текст дуже великий, практично наїжджає на рамку. Потрібно зменшити.
- Помилка 7. Весь текст написаний ВЕЛИКИМИ літерами. Такий текст погано Новомосковскется.
Рішення: використовуйте традиційні варіанти написання тексту, як у рідній мові: перша буква пропозиції - заголовна, інші - рядкові. В кінці речення ставиться крапка.

Рішення: Якщо мета створюваної презентації - не справити «вау-ефект», а дати інформацію, то використовуйте тільки традиційні, звичні всім нам шрифти. Для тексту краще використовувати «рубані» шрифти (без зарубок) (Arial, Tahoma, Verdana і т.д.), Зверніть увагу, що шрифти із зарубками (сімейства Times та інші) погано Новомосковскются з дальньої відстані.

Шрифт без зарубок і шрифт із зарубками. Шрифт із зарубками погано Новомосковскется в презентаціях, але добре підходить для документів
Курсив бажано застосовувати для невеликого фрагмента тексту, який необхідно виділити, а краще виділяти окремі слова і фрази жирним шрифтом. Підкреслення краще не використовувати, так як підкреслений текст в презентаціях сприймається користувачем як. тобто це ускладнює управління презентацією.
Для заголовків можна використовувати декоративні шрифти, головне, щоб текст був Новомосковськ.
Шрифт основного тексту повинен бути менше, ніж розмір шрифту заголовка.
- Помилка 9. Зайві і відсутні точки, прогалини, дужки та ін. помилки написання тексту.
- В кінці заголовка крапка не ставиться.
- В кінці речення ставиться крапка, далі один пробіл, далі наступну пропозицію.
- Лапки в тексті презентації повинні бути однаковими - якщо вибрали лапки-ялинки, то використовуйте в презентації тільки їх (Види лапок: «», "", "", "").
- Після відкриває дужки або лапки пробіл не ставиться, відразу йде текст. Перед закриває лапками або дужки пробіл не ставиться, після тексту відразу ставиться лапки або дужка. Після закриває лапки або дужки або ставиться крапка (якщо кінець пропозиції), кома або пробіл і далі вже текст.
- Між усіма словами повинен стояти один пробіл.
- Після всіх знаків пунктуації перед початком наступного тексту повинен стояти пробіл.
- У всій презентації в словах з е повинно бути е або е.
- Різні маркери на різних сторінках.


У першому випадку маркери - галочки, у другому випадку - квадратики
- У всій презентації в списках після кожного пункту списку повинні стояти однакові знаки пунктуації або взагалі не стояти. Наприклад, після кожного пункту списку ставити крапку з комою, в кінці списку - точку.



У першому випадку після кожного пункту списку є точка, в другому випадку - немає
- Новий рядок на одних слайдах є, на інших - ні. Краще взагалі не використовувати новий рядок в презентації.


Одна і та ж презентація: різний розмір шрифту.
На одному слайді є. на іншому - ні.
Помилки, пов'язані з використанням зображень в презентації
- Помилка 10. Ні вирівнювання фігур, тексту щодо країв слайда або один одного. Недбалість оформлення.
Об'єкти на слайді повинні бути вирівняні. На наступному слайді допущена помилка: однакові прямокутники мають різні відстані від країв слайда і один від одного.
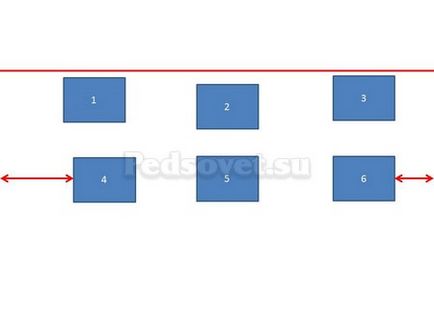

Рішення: Щоб виправити цю помилку, необхідно використовувати функцію вирівнювання. Виділіть потрібні прямокутники (затиснута клавіша CTRL) Формат - Вирівняти - Вирівняти щодо слайда (в цьому випадку фігури будуть вирівнюватися щодо кордонів і центру слайда) або Вирівняти виділені об'єкти (в цьому випадку об'єкти будуть вирівнюватися один відносно одного). Після вибору виду вирівнювання потрібно встановити його параметри (по лівому, правому, верхньому або нижньому краю, по центру, розподілити по горизонталі або вертикалі).
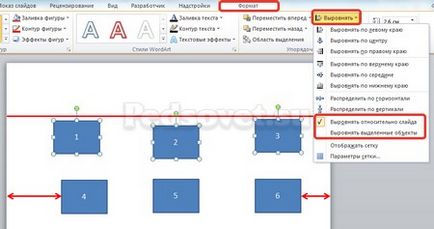
- Помилка 11. Від слайда до слайда зміщуються однакові елементи на слайді.
У наступному прикладі розглянуто два слайди, на яких є однакові елементи: кнопка завершення роботи з презентацією, напис «Відповідь» і заголовок слайда. Можна помітити, що однакові елементи зміщені і знаходяться на різних відстанях від країв слайда. Цього бути не повинно.
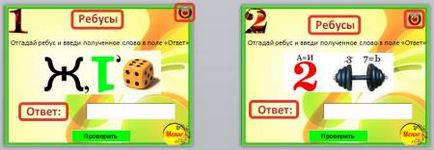
Рішення: Щоб уникнути цієї помилки, потрібно створити перший слайд, розмістити на ньому необхідні елементи. Після цього можна:
- скопіювати слайд (якщо обидва слайда несуть однакове навантаження, як в розглянутому прикладі), а потім змінювати кожен новий слайд, залишивши однакові елементи на своїх місцях;
- або створити другий слайд, потім виділити на першому слайді потрібний об'єкт, скопіювати його, а потім вставити на другий слайд. Об'єкт буде вставлений на тій же відстані від країв слайда, тобто його зміщення не буде. Точно так само потрібно вчинити і з іншими об'єктами.
- Помилка 12. Спотворення пропорцій зображень. Використання зображень різного стилю на одному слайді (фотографії і малюнок, зображення з рамкою і без рамки, з фоном і без фону).


Зображення різної висоти. У правого зображення не видалена біла рамка (можна було вибрати в якості фону презентації білий, тоді б білу рамку у картинки було б не видно).
Рішення: Змінювати розміри зображення потрібно, потягнувши за маркери, розташовані в кутах малюнка; не можна міняти розміри за допомогою маркерів, які перебувають на сторонах зображення.

- Помилка 13. Рамки зображень не відповідають тематиці презентації або її стилю.

Рішення: Невелика рамка у зображення створює ефект акуратності, зображення з рамкою має закінчений вигляд. Але не варто використовувати «траурні» рамки, як в першому зображенні на наступному прикладі слайда. Не варто також використовувати ефекти відображення зображення, яке заважає сприйняттю інформації на слайді.
Рішення: Не варто розташовувати зображення на краю слайда або в кутку. Зробіть відступ від країв слайда до зображення (як і при розміщенні тексту). Якщо зображення потрібно вставити в кутку слайда, то краще відступите однакові відстані від вертикального і від горизонтального країв. Намагайтеся також не розміщувати зображення в центрі слайда, якщо на слайді є текст.
Якщо зображення - портрет людини, то його краще розташувати так, щоб погляд був спрямований на текст, але не на край слайда. Це додасть слайду закінченого вигляду.


Рішення: якщо зображення є основним вмістом слайда, вставте одну картинку на слайд. При необхідності використання кількох картинок, створіть кілька слайдів. Або ж вставте декілька зображень на один слайд, але таким чином, щоб при кліці на зображенні відкривалося зображення на весь екран.
Інші помилки в презентаціях
Рішення: В першому випадку просто перевіряйте всі посилання і все кнопки презентації. В особливо відповідальних випадках тестируйте роботу презентації на інших комп'ютерах.
Для вирішення проблеми з перекриттям кнопки іншими об'єктами, досить перемістити заважає об'єкт на задній план. Для цього клацніть правою кнопкою миші по зображенню і в контекстному меню виберіть Переместітьназад. Тепер кнопка буде працювати.
- Помилка 18. Надлишок анімації, коли анімація заважає роботі з презентацією. При додаванні анімації в презентацію потрібно дотримуватися принципу мінімалізму. Анімація не повинна заважати читання тексту, бути строкатою.
Рішення: Не варто вибирати мерехтливий анімацію, а також швидке обертання. Все це стомлює, дратує і дає велике навантаження на зір і нервову систему. Зайва анімація ні до чого. Зміну слайдів краще не супроводжувати звуковими ефектами і активної анімацією. Необхідно продумати, які ефекти будуть з'являтися автоматично, а які одним помахом. Якщо вся анімація буде відбуватися після клацання, на це буде витрачено багато часу, така презентація буде дратувати.
- Помилка 19. Неправильно налаштована зміна слайдів, не натиснута кнопка вимкнення перехід по кліку миші або на клавіатурі. Наприклад, в презентації-грі користувач промахнувся мимо кнопки показу правильної відповіді і потрапив на наступне питання, минаючи меню гри. Куди йти далі - користувачеві не зрозуміло, а іноді він і просто не зрозумів, що сталося.
Рішення: При створенні інтерактивної презентації, що містить. потрібно відключити перехід між слайдами за клацанням миші і за допомогою клавіатури. Багато просто вибирають Переходи - Зміна слайдів і прибирають прапорець Після клацання. Такий спосіб дозволяє уникнути зміни слайдів по клацанню, але можливість перегортати слайди за допомогою стрілок, пробілу на клавіатурі і коліщатка миші залишається.
Ми постаралися описати основні помилки в створенні презентацій і сподіваємося, що це допоможе всім нам уникнути їх надалі.
Помилка в тексті?
Знайшли помилку в тексті? Виділіть її та натисніть Ctrl + Enter