Як зробити прозорий фон картинки в фотошопі 3 різних способу
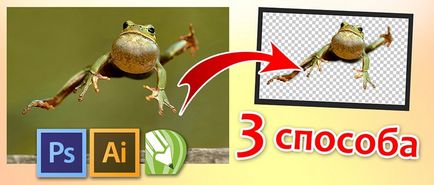
Розробляючи макет поліграфії або верстаючи сайт, може знадобитися деякі ділянки зображення зробити прозорими. Наприклад, для того, щоб фон фотографії співпадав з фоном макета або кути зображення не перекривали текст.
Прозорий фон зображення дозволяє робити гарне обтікання тексту за формою предмета. Цей прийом скорочує порожній простір і покращує вид верстки.
Але найкращим рішенням буде підготувати зображення в Photoshop і зберегти у форматі підтримує прозорість фону.
Вирізання об'єкта в фотошопі
Щоб зробити прозорий фон, необхідно вирізати предмет, а фон видалити. Залежно від форми предмета, виберіть той спосіб виділення. який буде зручний в даній ситуації.
Якість готової картинки в основному залежить від якості виділення. Постарайтеся максимально точно повторити форму предмета відповідними інструментами ласо.
Якщо краї предмета мають не чіткі краї, виділення теж має мати злегка розмиті межі. Для цього потрібно клацнути по виділенню правою кнопкою миші і задати значення "Розтушовування". Значення розмиття спрацює до всього виділенню.

Однак, бувають рідкісні ситуації, коли тільки частина предмета має розмитий край або відсутність фокусування. В такому випадку, необхідно комбінувати кілька способів виділення.
Для прикладу, я спеціально вибрав більш складне зображення з різним ступенем фокусування, відповідно з різною чіткістю меж.
Основний предмет з високою чіткістю меж можна виділити звичайним інструментом "Ласо", а нечіткі краю - м'якою кистю в режимі "Швидкої маски" (Quick Mask - Кнопка Q), як показано на знімку нижче.

Перевага цього методу полягає в тому, що ви можете змінювати жорсткість краєм змінюючи жорсткість кисті в процесі малювання. Але є і недолік: виділення пензлем не така точна як ласо. Але це не єдиний спосіб отримати виділення з різною чіткістю меж.
Додавання до виділення нечітких областей
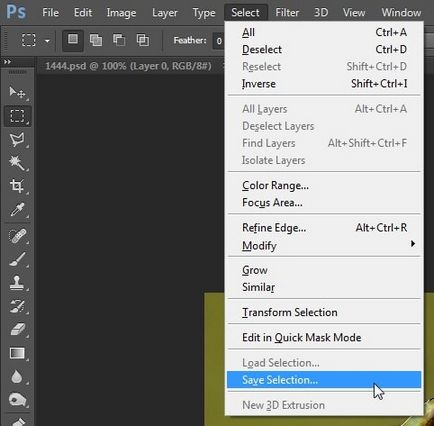
Зніміть виділення і створіть нове, навколо нечіткої області. Натисніть правою кнопкою миші - Feather. (Растушевка.) Задайте необхідне значення. Як правило, декількох пікселів буде достатньо.
Тепер, натисніть - Select / Load Selection. Виберіть пункт - Add to Selection (додати до виділення). Ваше минуле виділення склеїтися з новим, а різні ступені розмиття збережуться.
Можливо, цей прийом здасться більш складним, ніж попередній. Загалом, робіть, як зручно вам.
Формати підтримують прозорий фон
Після того, як ви видалили фон, необхідно зберегти зображення у форматі підтримує прозорість.
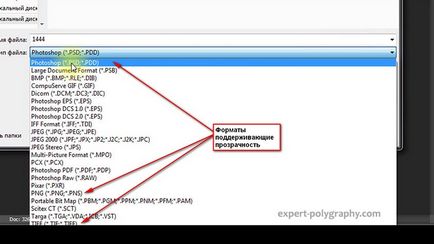
Tiff - формат схожий за властивостями з попереднім. Теж може містити прозорі області. Через високої якості, часто використовується в поліграфії.
PNG - має відносно не велику вагу і дозволяє зберігати якість зображення. Найчастіше використовується в веб-дизайні. Баннера, кнопки сайтів, графічні елементи веб-сторінки часто містять цей формат.
Увага! Перш ніж зберігати обов'язково видаліть альфа канали, якщо ви їх створювали в процесі виділення.
Відсікання фону маскою
Цей метод не вимагає використання програми Photoshop. Безпосередньо в програмі верстки CorelDRAW або Illustrator ви можете окреслити предмет контуром, а потім приховати все, що за його межами.
Якщо предмет має просту форму (круг, прямокутник, трикутник і т.д.) застосування маски може заощадити час і сили на обробці зображення. При більш складній формі предмета краще використовувати фотошоп і формат зображення підтримує прозорість.
Ще один недолік цього методу полягає в тому, що міський неможливо частково розмити краю предмета, на відміну від обробки в фотошопі.
Clipping Mask в Adobe Illustrator
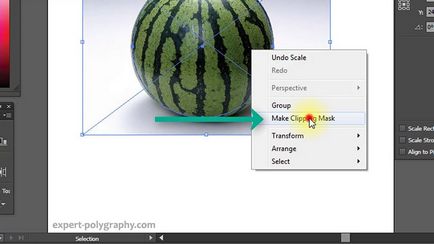
Після відсікання маскою частини зображення ви можете продовжувати редагувати контур. Подвійне клацання по відсічній масці дозволить змінювати розташування предметів всередині контуру, видаляти, вносити нові, змінювати форму контуру або знову розібрати Clipping Mask і витягнути все елементи.
PowerClip в CorelDRAW
В CorelDRAW є такий же прийом, однак працює він трохи інакше. Також необхідно описати предмет контуром, а потім, виділити зображення і натиснути - Effects / PowerClip / Place inside Frame. Замість покажчика з'явиться стрілка, якій потрібно показати контур.
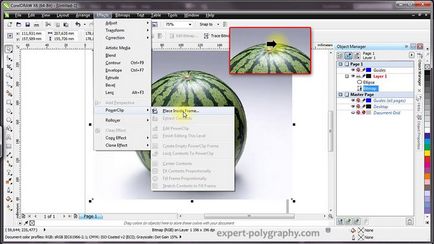
Контур в CorelDRAW також можна редагувати після створення маски.
Ще в CorelDRAW можна зробити об'єкт прозорим, не створюючи контуру, ви можете просто переміщати вузли країв зображення інструментом Shape tool, тим самим змінюючи його форму. Подвійне клацання по контуру буде створювати нові вузли.
3. Прозорість режимом накладення
Що робити, якщо фон фотографії, як і фон макета вже білий, але кути зображення перекривають важливі деталі макета. В такому випадку, можна застосувати режим накладення. Застосування цього режиму до зображення буде досить, щоб білий кут не залазив на зображення.
Цей спосіб дозволяє отримати прозорий фон одним натисканням кнопки, абсолютно нічого не виділяючи і не вирізаючи.
В Illustrator потрібно відкрити панель прозоростей - Window / Transparency. А потім вибрати режим - Multiply (Множення).
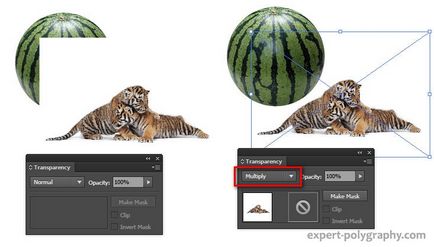
В CorelDRAW візьміть інструмент - Transparency.
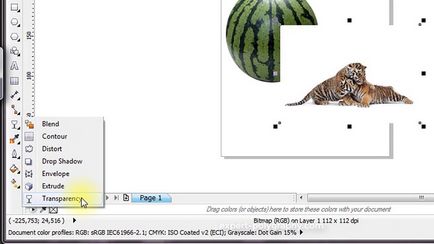
В панелі параметрів інструмента налаштуйте так, як показано на скріншоті нижче:
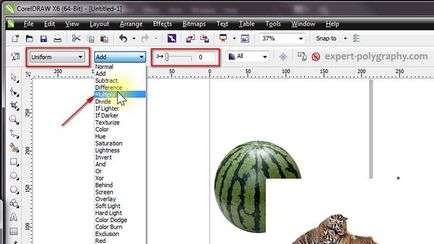
Використовувати цей режим потрібно акуратно, у нього є і свої недоліки. Добре працювати він буде тільки на білому тлі, а сам предмет теж стане прозорим при накладенні на текст або на інші зображення.
Подивіться ще статті на цю тему:
Голосуємо за статтю!
Популярні статті:
випадковий анекдот
Дизайнер (готуючи файл до друку): На якому форматі будемо друкувати - А3 або А4? Клієнт: А можна на А5? Дизайнер: Та хоч на В6, якщо прицілитися! Наступний клієнт: Ви що тут, в морський бій граєте.