Як змінити кольори на фотографії в фотошоп
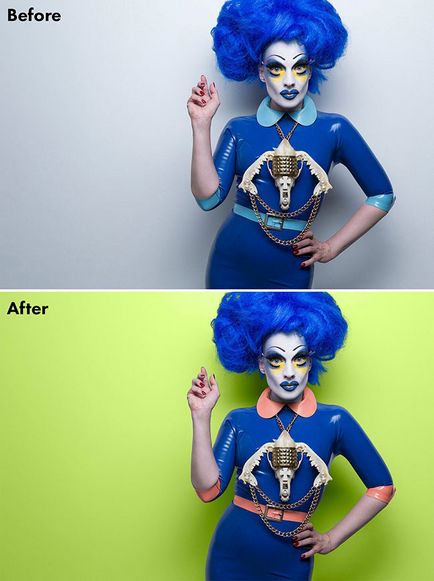
У цьому уроці фотограф Tigz Rice покаже, поміняти кольори на фотографії, маючи в розпорядженні исходник з простим білим фоном. Можете взяти щось зі своїх матеріалів або знайти підходяще зображення на таких фотостоках, як iStock, Shutterstock або DepositPhotos. Також багато корисного можна знайти в цій статті. Найкраще, коли одяг і аксесуари моделі мають прості кольори, як в нашому прикладі.
Tigz продемонструє процес вилучення зображення, щоб можна було поміняти фон, розповість, як вибрати правильний колір, що контрастує з нарядом моделі, а також як поміняти кольори окремих елементів для гармонійної композиції.
Відкрийте обрану фотографію в Photoshop. Перш за все нам потрібно відокремити модель, щоб можна було змінити фон на щось більш контрастне. Виконайте брутальне виділення фону при Інструментом Швидке виділення (Quick Selection tool).
Примітка: Після створення виділення необхідно додати маску шару.
Для більш простий корекції маски інвертуйте виділення, щоб замість фону включити в нього модель. Просто натисніть Ctrl + Shift + I.

З випадного меню Вигляд (View) виберіть На білому (On White). Встановіть Непрозорість (Opacity) 100%, щоб було легше бачити результат.
Примітка перекладача: модуль Виділення і маска доступна тільки дляPhotoshopCC і вище. Користувачі старіших версій можуть скористатися інструментом Уточнітькрай (RefineEdge), клікнувши по невеликій стрілці біля мініатюри в рядку Вид (View).
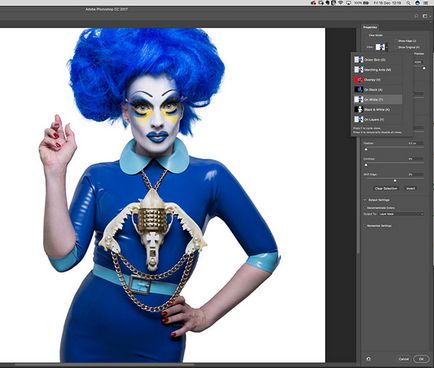
Якщо деякі ділянки залишилися невиділеними, це можна виправити за допомогою інструменту Швидке виділення (Quick Selection tool).
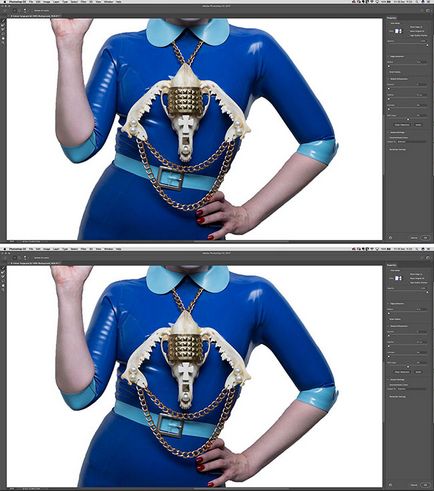
Потім потрібно підчистити краю нашої маски. Виберіть інструмент Уточнити радіус (Refine Edge Brush) і зафарбуйте краю навколо волосся, включивши локони, які не вдалося виділити відразу. Не забудьте про інших ділянках.

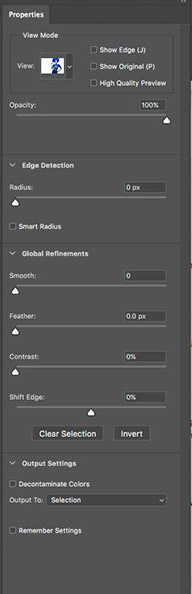
У секції Виявлення країв (Edge Detection) поставте галочку Розумний радіус (Smart Radius). Це допоможе виділити найдрібніші деталі, особливо в зачісці. Значення пункту Радіус буде варіюватися в залежності від конкретного знімка - я використовувала 5 px.

Використовуйте слайдери блоку Налаштування краю (Global Refinements), щоб відкоригувати виділення. У моєму випадку це не знадобилося, але зазвичай пункти Змістити край (Shift Edge) і Контрастність (Contrast) можуть стати в нагоді, якщо потрібен більш чіткий і реалістичний вигляд зачіски.
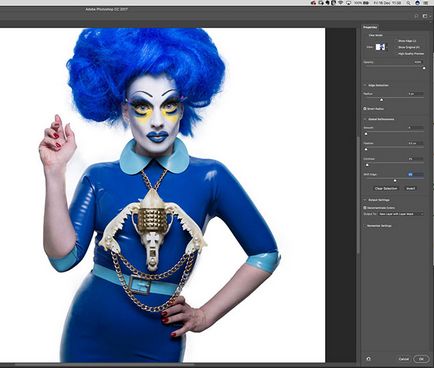
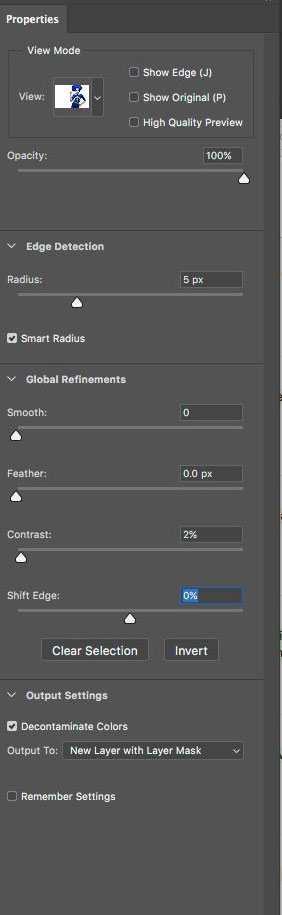
Коли виділення готове, клікніть по випадає меню в секції Висновок (Output) і виберіть Виділення (Selection), потім натисніть ОК.
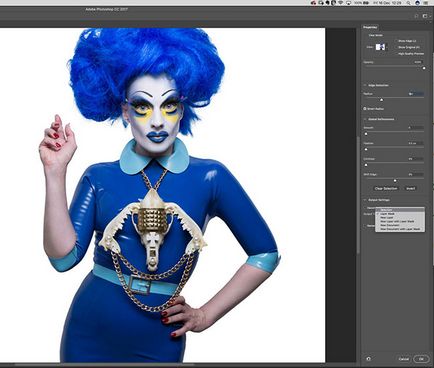
Поверніться до головного вікно Photoshop, клікніть по іконці Створити коригуючий шар (New Adjustment Layer) в нижній частині панелі Шарів (Layers Panel) і виберіть Колір (Solid Color). Поки Ви можете це зробити білим - ми поміняємо заливку пізніше, коли будемо підбирати колірну схему.
Натискання на ОК підтвердить створення нового шару з маскою. Не забудьте інвертувати маску за допомогою комбінації клавіш Ctrl + I.
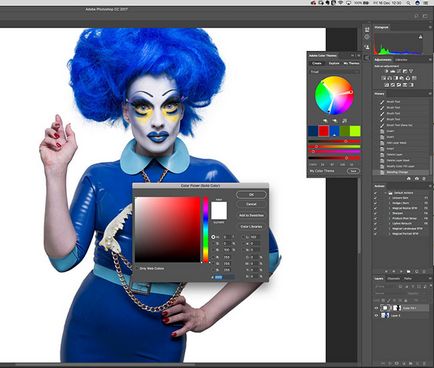
Тепер, коли наш фон прихований за допомогою маски, давайте підберемо йому колір. Скористаємося для цього панеллю Adobe Color Themes. Її можна знайти в меню Вікно> Розширення> Adobe Color Themes (Window> Extensions> Adobe Color Themes).
Примітка перекладача: Якщо плагіна немає в меню Розширення. можете завантажити його з офіційного сайтаAdobeілі скористатися онлайн-сервісом.
Тут можна побачити доступні для використання колірні схеми, створені іншими користувачами. Нам же потрібна вкладка Створити (Create).
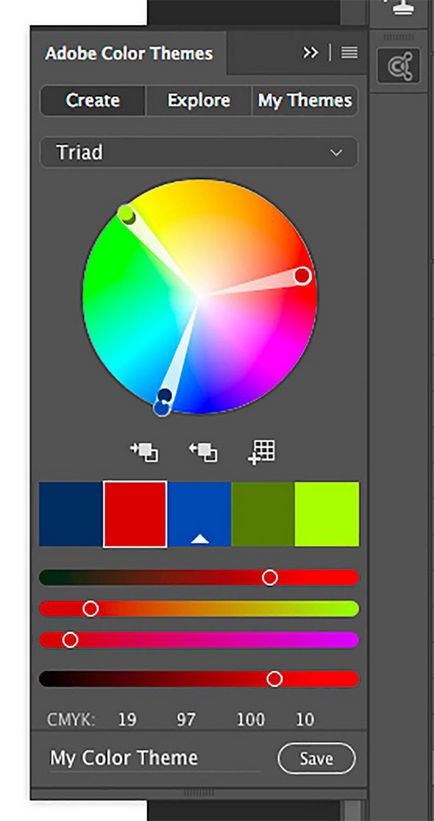
Ми використовуємо колір одягу як основу нашої схеми. З активним інструментом Кисть (Brush tool), натисніть і тримайте клавішу Alt. а потім клацніть по волоссю, зробивши цей колір основним. Потім, в плагін Adobe Color Themes, клікніть по середньої іконці під колірним колесом, щоб зробити поточний активний колір базовим.
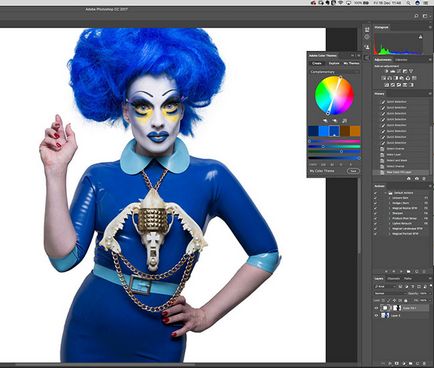
Потім клікніть по випадає меню у верхній частині панелі і виберіть Тріади (Triads). Замість того, щоб безпосередньо зіставляти комплементарні кольори, ми отримаємо два додаткових варіанти, розташованих на однаковій відстані, які підійдуть синього поряд моделі.
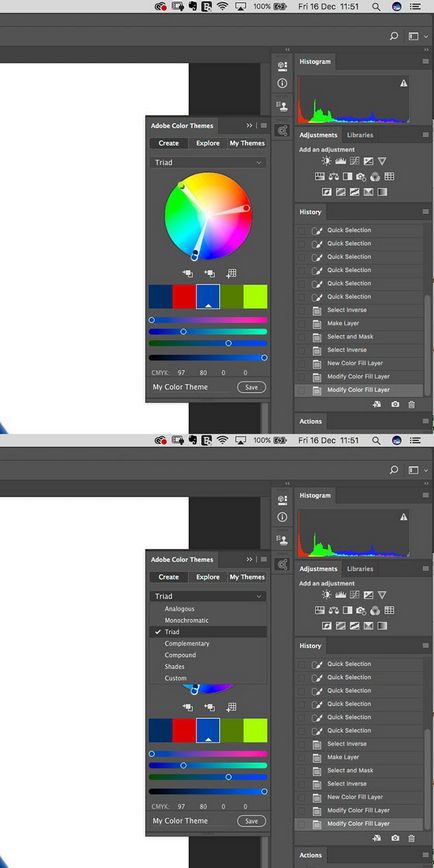
Тепер, коли у нас є колірна тріада, давайте виберемо один з кольорів і двічі кликнемо по ньому, щоб перенести в основну панель.
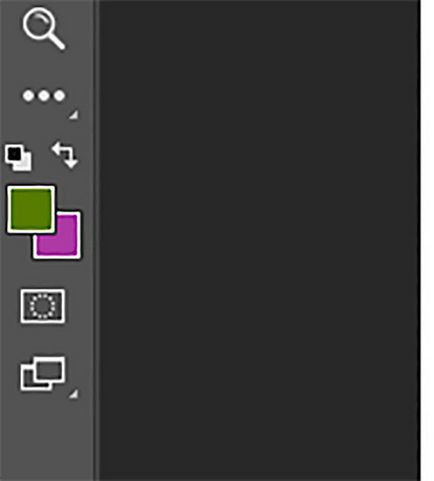
Двічі клацніть по шару Заливка кольором (Solid Color), відкривши вікно палітри кольорів, потім клацніть по основному кольору в нижній частині панелі інструментів. Натисніть ОК.

Зараз у нас дуже інтенсивний, суцільний колір. Давайте трохи заглушимо його, змінивши Режим накладення (Blending Mode) на Кольоровість (Color). Це також зробить тіні видимими.
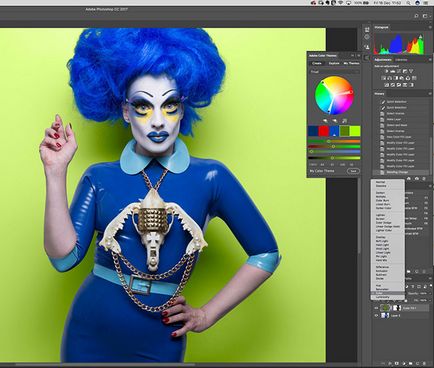
Якщо піти далі, можна повторити процес, використавши третій колір. Тут в якості акценту я вибрала червоний колір, а режим накладення поміняла на Тон (Hue). Завдяки цьому колір став більш м'якого персикового відтінку.
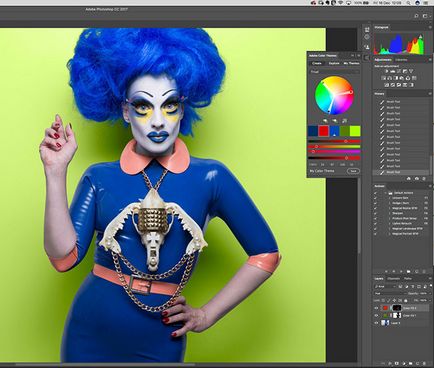
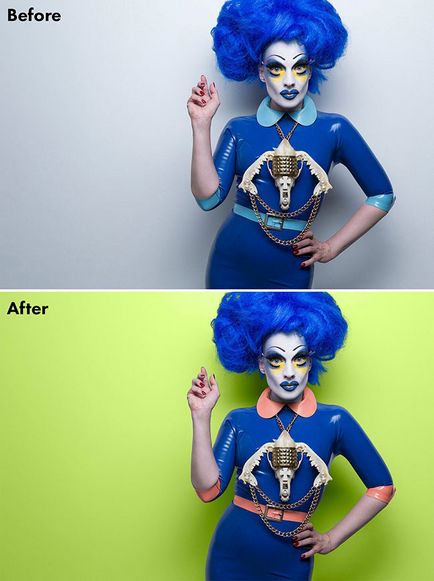
доповнень:
23 462
передплатників:
70 000+
Робіт користувачів:
329 723
Інші наші проекти:
Реєстрація
Реєстрація через пошту