5 Інструментів фотошоп, які перетворять хорошу фотографію в чудову

1. Інструмент Shadow and Highlights (Тіні / Світла)
Ця опція буде корисна, якщо ви потребуєте більше чіткому контурі затемнених ділянок картинки. Сучасні камери при знімку захоплюють безліч об'єктів, і, в залежності від джерела світла на місці зйомки, деякі тіні можуть виглядати занадто похмуро. І розглядати об'єкт, що потрапив в тінь, буде досить непросто. Інструмент Shadow and Highlights допоможе деталізувати ці ділянки.
Завантажте потрібне вам фото в Photoshop. і знайдіть на панелі інструментів IMAGE-> ADJUSTMENTS-> SHADOW AND HIGHLIGHTS (Зображення-> КОРРЕКЦІЯ-> ТІНІ / СВІТЛА).
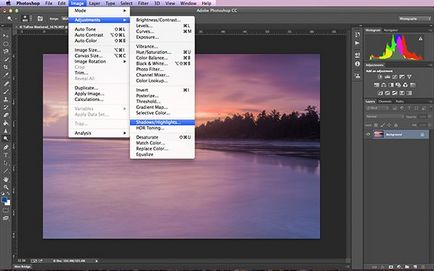
З'явиться інструмент, і ви побачите вікно, як на картинці внизу. Якщо його немає, натисніть «More options» ( «Додаткові параметри»), щоб розширити вікно. Використовуючи інструмент, ви деталізуєте об'єкти в тіні, але не намагайтеся виправляти яскраві тони. Цю частину даного інструменту можна назвати корисним помічником, тому краще її зовсім не використовувати.
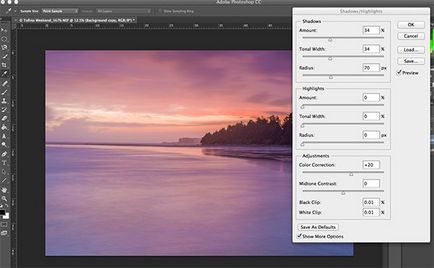
Щоб досягти результату, для початку перетяните повзунок «Amount» ( «Ефект») відразу під вікном Shadows (Тіні) приблизно на одну третину. Потім перетягніть повзунок «Tonal Width» ( «Ширина тонового діапазону») безпосередньо під попередній. У самому кінці, пересуньте повзунок радіусу в одну лінію з попередніми. У більшості випадків, вам буде потрібно, щоб всі ці повзунки перебували чітко один під іншим, як на скріншоті внизу праворуч.
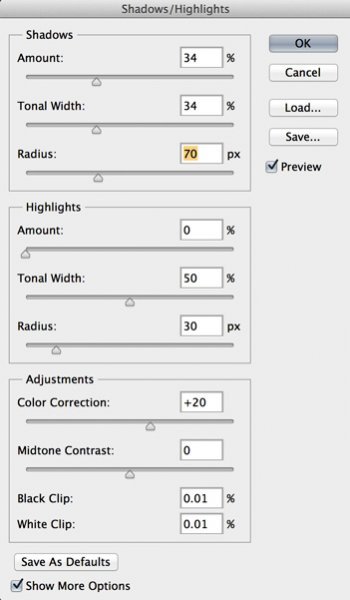
2. Інструмент Levels (Рівні)
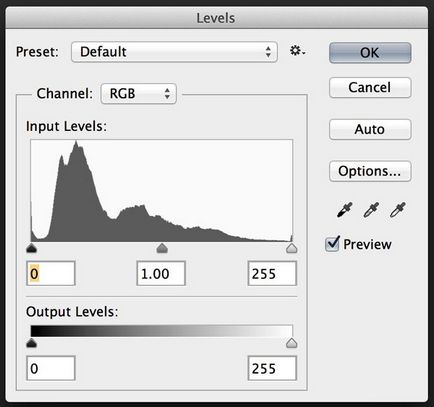
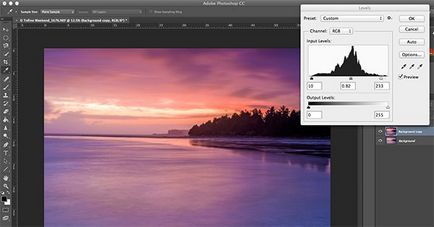
Працюючи з рівнями, важливо пам'ятати, що, перетворюючи малюнок, ви можете йому нашкодити, надто освітливши або затемнивши його. На щастя, програма дає нам можливість побачити, як це відбувається. Природно, ви помітили три повзунки внизу гістограми. Правий повзунок відповідає за світло, той, що по середині регулює напівтони, лівий - темні. Даний інструмент допоможе вам налаштувати колір і контрастність вашого знімка. Ви можете приступити з натискання і пересування правого білого повзунка вліво. Потім, перемістіть чорний повзунок вправо до моменту, коли вам сподобається відредаговане зображення, яке буде виглядати помітно краще.
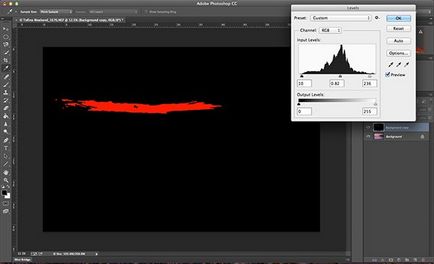
Після цього, рухайте повзунок вправо або вліво, поки вас не влаштує ефект. Зазвичай невеликі зміни виглядають набагато краще, тому не робіть повзунком різких рухів. Якщо ви хочете побачити, як ваші маніпуляції впливають на малюнок, натисніть кнопку ALT або OPTION на клавіатурі. Потім, утримуючи кнопку, клацніть на білий або чорний повзунок. Коли ви натискаєте на білий повзунок, затискаючи при цьому ALT, ваше фото стає чорним. Плавно пересуваючи його вліво, ви помітите невеликі червоні ділянки, як на скріншоті вгорі. Таким чином, програма показує вам, які тони зображення будуть втрачені, або обрізані. З чорним повзунком відбувається те ж саме. Коли ви почнете зрушувати його вправо, зображення стане білим, а потім почнуть світитися ділянки, на яких відбудуться втрати. Цю функцію не буде чудовою ідеєю, якщо у вас є побоювання, що ви перестаралися з редагуванням малюнка в Levels (Рівнях).
3. Colour Balance (Колірний баланс)
Відмінний інструмент для зміни загального кольору картинки. Якщо ваше зображення оформлено в блакитних тонах, і ви хотіли б зробити їх більш теплими, ви зумієте це здійснити, пересуваючи червоний тон. Даний інструмент з легкістю виправить наявність небажаного відтінку на вашому зображенні, або коли вам просто здається, що воно занадто зелене. Інструмент влаштувався в верхньому рядку меню: IMAGE> ADJUSTMENTS> COLOUR BALANCE (Зображення-> КОРРЕКЦІЯ-> КОЛІРНОЇ БАЛАНС). Також їм можна скористатися, затиснувши Ctrl + B.
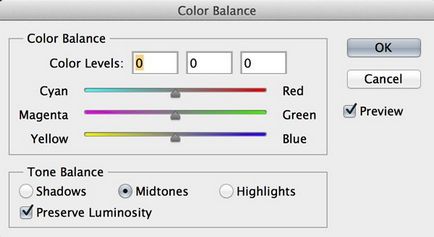
Як тільки відкриється діалогове вікно, ви побачите три повзунки (див. Вище). Вони представляють кольори в зображенні і за замовчуванням виставляються посередині. Переміщаючи їх вправо і вліво, ви в силах змінити кольори вашого фото. Верхній регулятор впливає на блакитний і червоний кольори, середній відповідає за пурпурний і зелений, а нижній - за жовтий і синій. Колір буде змінюватися в залежності від того, повзунок якого регулятора ви будете рухати.
ПРИМІТКА. Ви також маєте можливість вибрати, яку ділянку вашої картинки буде піддаватися редагуванню. Для цього натисніть на відповідну клавішу внизу робочого вікна - Shadows (Тіні), Midtones or Highlights (Середні тони) або Highlights (Світу).
Бажано проводити незначні зміни поточним інструментом, оскільки сильна коригування може зробити кольори надто насиченими, що буде виглядати неприродно. Злегка посилюючи кольору, ви помітно поліпшите ваше фото. Наприклад, якщо на вашому фото зображений захід, як в нашому прикладі, ви, можливо, захочете підсилити червоні, жовті і пурпурні тони. Це зробить ваш кадр більш теплим, і додасть йому яскравий акцент.
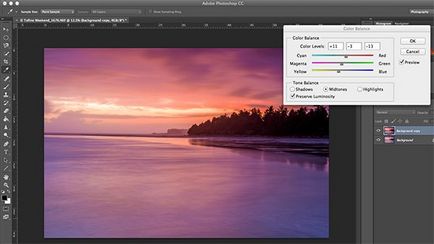
4. Hue and Saturation (Колірний тон / Насиченість)
Одним з найбільш потужних колірних інструментів в програмі є інструмент Hue and Saturation (Колірний тон / Насиченість). Перейти до нього можна натиснувши Ctrl + U, або IMAGE> ADJUSTMENTS> HUE / SATURATION (Зображення-> КОРРЕКЦІЯ-> КОЛІРНОЇ ТОН / НАСИЧЕНІСТЬ). Відмінний засіб, щоб відрегулювати всі кольори на вашому зображенні. У його діалоговому вікні ви знову виявите три повзунки, які відповідають за Hue (Тон), Saturation (Насиченість) і Lightness (Яскравість).
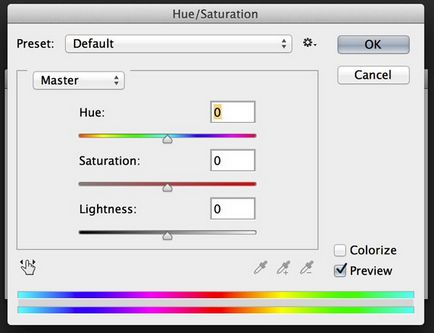
Опція Hue (Тон) зуміє надати квітам картинки інші відтінки. Однак, вона не є настільки популярною, як Saturation (Насиченість). Дана опція підкреслює багатство і інтенсивність кольорів малюнка. Зверху над опціями ви виявите, що випадає під назвою Master (Стиль). Якщо ви по ньому клацніть, ви зможете вибрати кольору, які потребують насиченні. Це забезпечить вам контроль над кожним кольором. Вибираючи окремо потрібні кольори, ви зумієте налаштувати їх відповідно до ваших вподобань. Є можливість зробити червоний і жовтий кольори більш насиченими, ніж синій, як це показано в прикладі. Вам буде приємно усвідомити, що ви не додаєте нові кольори до картинки, а змінюєте ті, які на ній є. Знову-таки, з даної коригуванням важливо не перестаратися, адже саме легкі зміни додадуть вашому зразком природності і драматизму.
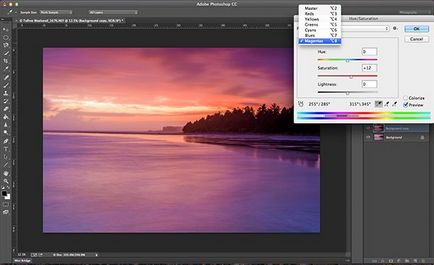
5. Vibrance (Вібрація)
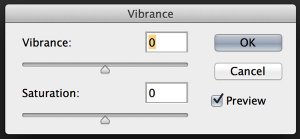
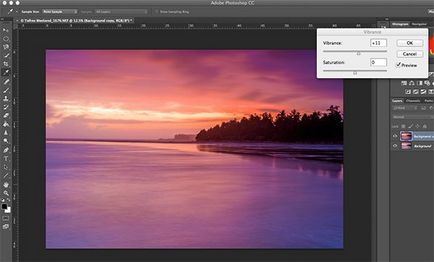
висновок
Перераховані вище 5 прийомів допоможуть звернути ваші гарні фотографії в дуже хороші і навіть бездоганні. ) Важливо пам'ятати, що редагування фото в Фотошоп варто здійснювати не поспішаючи, крок за кроком. Ви могли поетапно спостерігати, як за допомогою невеликих змін, в кінці вийшов вельми вражаючий і природний ефект. У програмі існує маса прийомів, які ще більше посилять і підкреслять достоїнства вашої фотографії, але починати слід саме з цих. Слід зробити висновок, що експериментуючи з маленькими, тонкими штрихами, можна зробити величезний вплив на малюнок, отримавши чарівний результат.