Як використовувати команди autocad по повній
Сьогодні ні для кого не таємниця, що багато програм використовують командний режим для виконання тих функцій, які на них покладені. Autocad не є винятком. Програма застосовує команди autocad для креслення об'єктів і виконання всіляких дій над ними. Але ми в даній статті загострити увагу на тому, як використовувати весь функціонал, закладений в команди autocad.
Отже нагадаю, що створення будь-якого примітиву в autocad здійснюється за допомогою виклику спеціальної команди, відповідальної за малювання даного примітиву і подальшого діалогу програми з користувачем. Програма формує запит, який можна побачити в командному рядку і користувачеві пропонується або вказати точку, або задати параметр, або зробити що-небудь ще. Думаю, що Ви не раз помічали, що програма паралельно із запитом пропонує Вам, при бажанні, використовувати додаткові можливості.
Як зображено на малюнку Ви можете відразу вказати центр окружності і потім її радіус, що буде найбільш швидким способом. Але в тому випадку, якщо Ви не знаєте точно радіус кола або положення її центру, але в процесі побудови Ви можете швидко вказати дві точки, що лежать на діаметрі кола, то має прямий сенс скористатися ключем 2T, набравши це поєднання клавіш в командному рядку у відповідь на запит команди про введення центру кола і потім вибрати потрібні точки. Начебто зайва дія, але в конкретному випадку може дати серйозний прискорення процесу креслення і зробити його більш зручним.
Ще зручно використовувати ключ при створенні дзеркального відображення об'єктів. Іноді при відображенні об'єктів не потрібно щоб на кресленні залишалися вихідні відображаються об'єкти. Для цього необхідно не просто пронажімать Enter у відповідь на питання програми autocad, а в потрібний момент забити потрібний ключ, щоб потім вручну не видаляти непотрібні вихідні.
Зауважимо, що в прямокутних дужках наведені варіанти відповіді на запит, а в трикутних значення за замовчуванням, яке виконається при натисканні кнопки Enter.
Також, бувають випадки, коли при створенні фасок або заокруглень є необхідність залишити кут цілим, а не обрізати його. Тоді при виборі відповідної команди autocad, досить вибрати потрібний ключ і перейти в режим без обрізки і тоді при кресленні Ви будете отримувати необхідний результат.
До слова, якщо Ви захочете оцінити весь потенціал, закладений в програмі і дізнатися які власне команди autocad доступні для використання, то весь їх перелік можна побачити тут: Стрічка - Управління - Інтерфейс - Тільки все команди.
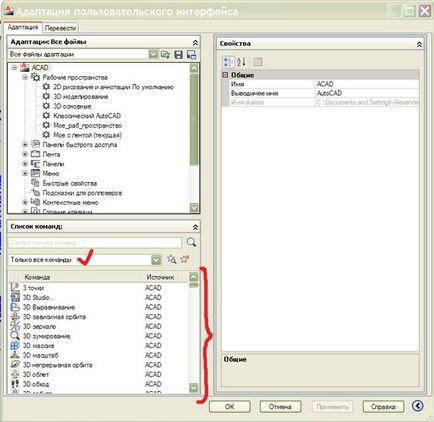
А про те, як створити панель інструментів для однієї команди можна дізнатися з цього матеріалу.
Підводячи підсумок хочеться сказати, що не варто незаслужено забувати настільки потужний інструмент, закладений в команди програми autocad. У гонитві за швидкістю креслення ми частенько просто проноситься мимо необхідних опцій. Використання запропонованих програмою ключів може істотно спростити процес креслення і зробити його більш зручним і відповідно приємним.