Як створити нового користувача на комп'ютері в windows 7, програмування для початківців
У цьому матеріалі ми з Вами розглянемо можливість створення нового користувача в операційній системі Windows. причому ми навчимося це робити різними способами, наприклад, для початківців користувачів розглянемо спосіб з використанням панелі управління, а для більш просунутих, я покажу, як створювати користувача, використовуючи оснащення "Локальні користувачі та групи».
І для початку давайте поговоримо про те, що мається на увазі під цим поняттям як «Користувач комп'ютера» і для чого нам взагалі може знадобитися у google.
Чесно кажучи, працювати на комп'ютері від імені облікового запису, яка володіє правами адміністратора, вкрай не рекомендується. Тобто обліковий запис з правами адміністратора необхідно використовувати тільки в тих випадках, коли потрібно виконати якісь адміністративні завдання які зачіпають всіх користувачів.
Доступ до облікового запису користувача може бути захищений паролем, його можна створити як при створенні облікового запису, так і потім. Тобто іншими словами якщо користувач хоче, щоб під його обліковим записом більше ніхто не працював, то можна поставити на неї пароль. Це також рекомендується робити, так як установка пароля для кожного облікового запису виключає безконтрольний доступ до комп'ютера. Про пароль до облікового запису адміністратора комп'ютера говорити я думаю, не варто, просто він обов'язково повинен бути.
В операційній системі Windows існує 3 типи облікових записів, а саме:
Для того щоб переключитися зі звичайного користувача на користувача, який володіє правами адміністратора, в операційній системі Windows не обов'язково перезавантажувати комп'ютер, так як можна використовувати функціонал «Змінити користувача» або виконати «Вихід із системи».

У деяких випадках перемикатися на обліковий запис адміністратора не потрібно, так як операційна система Windows може запитувати пароль адміністратора, наприклад, для установки програмного забезпечення або зміни параметрів безпеки.
Створення облікового запису користувача в Windows
Почати пропоную з самого простого способу створення користувача на комп'ютері, це з використанням панелі управління.
Створення користувача в Windows, використовуючи «Панель управління»
Запускаємо панель управління, наприклад, з робочого столу або з меню пуск.

Потім шукаємо пункт «Додавання і видалення облікових записів користувачів».
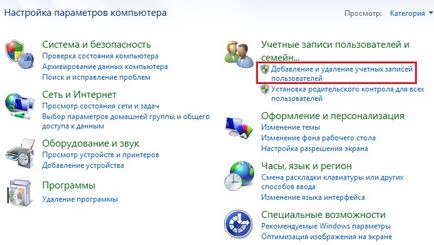
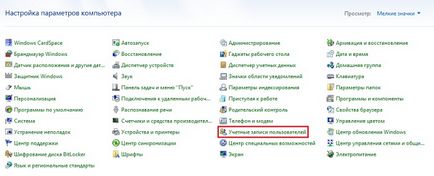
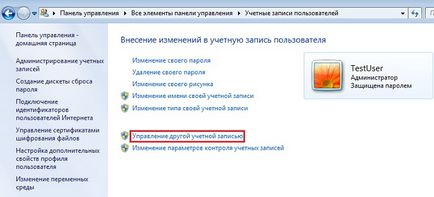
Для створення нового користувача необхідно натиснути «Створити обліковий запис».
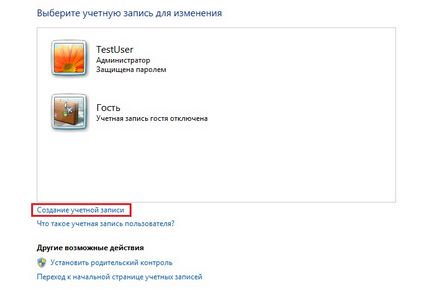
Далі вводимо ім'я облікового запису, а також вказуємо її тип, тобто які в неї будуть права (права адміністратора або звичайного користувача). І так як у мене вже є користувач з правами адміністратора, я створю звичайну обліковий запис для повсякденного використання, так як ми вже з Вами знаємо, що для цих цілей рекомендується використовувати саме стандартний обліковий запис. Тиснемо «Створення облікового запису».
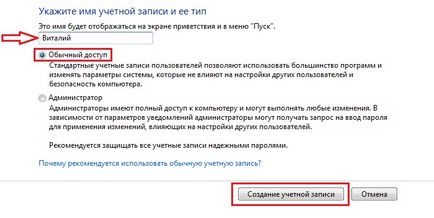
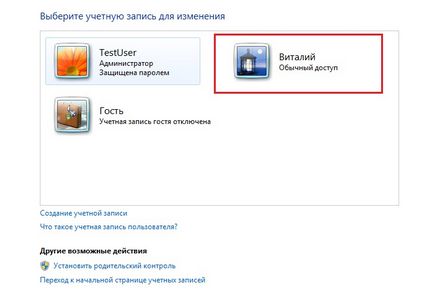
Потім натискаємо «Створення пароля».
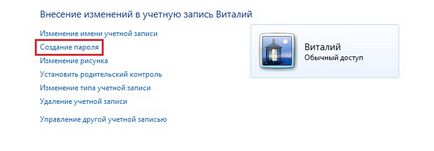
Придумуємо і вводимо цей пароль в два поля, в другу, для того щоб підтвердити, що ми при введенні в першому полі не помилилися. Також ми можемо ввести підказку для нагадування пароля, вона буде корисна в тому випадку, якщо ми забудемо пароль. Тиснемо «Створити пароль».
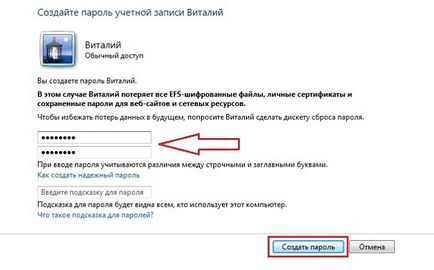
Поруч з іконкою у нас з'явиться напис «Захищена паролем», що свідчить про те, що пароль успішно створений.
Робимо вихід з системи або просто перезавантажуємо комп'ютер. При запуску ми бачимо, що операційна система Windows пропонує нам вибрати користувача, під яким ми хочемо увійти.

Створення користувача в Windows, використовуючи оснащення "Локальні користувачі та групи»
Спосіб, який ми розглянули трохи вище, має на увазі створення звичайної облікового запису або з правами адміністратора. Для початківців користувачів цього буває достатньо, але іноді виникає необхідність дати звичайному користувачеві якісь певні права. Наприклад, Ви хочете віддалено входити в систему, використовуючи «Віддалений робочий стіл», при цьому, як ми вже з'ясували, від імені адміністратора працювати не добре, тому можна звичайну обліковий запис додати в спеціальну вбудовану групу «Користувачі віддаленого робочого стола», члени якої мають право виконання віддаленого входу в систему. Також можна самим створювати певні групи, додавати в них користувачів і призначати вже не кожному користувачеві права, а всій групі. Це допоможе уникнути багаторазового надання однакових прав доступу і дозволів декільком користувачам. Наприклад, Ви хочете надати доступ до одній папці тільки деяким користувачам комп'ютера і у випадку з групами Вам необов'язково налаштовувати дозволу на доступ кожному користувачеві це можна зробити один раз для групи, а потім тільки додавати (або видаляти) користувачів з цієї групи.
Примітка! Дані дії не можна виконати в редакціях Windows 7 Початкова, Windows 7 Home базова і Windows 7 Домашня розширена. Тобто оснащення «Локальні користувачі та групи» в цих редакціях немає.
В операційній системі Windows існує кілька вбудованих груп, це як ми вже знаємо: Адміністратори, Користувачі, Користувачі віддаленого робочого столу, Оператори архіву і так далі. Детально про них в даному матеріалі ми не будемо розмовляти, і взагалі давайте переходити до процесу створення користувача, а то щось ми трохи відволіклися.
Оснащення «Локальні користувачі та групи» - це засіб управління локальними обліковими записами користувачів і групами.
Для того щоб запустити оснастку «Локальні користувачі та групи» можна використовувати команду lusrmgr.msc або відкрити консоль «Керування комп'ютером» і в дереві цієї консолі знайти пункт «Локальні користувачі та групи», а також можна відкрити консоль MMC і вже в неї додати потрібну нам оснащення.
Пропоную використовувати команду lusrmgr.msc. Для того щоб її виконати натискаємо «Пуск -> Виконати» або використовуємо поєднання клавіш Win + R і вводимо команду lusrmgr.msc
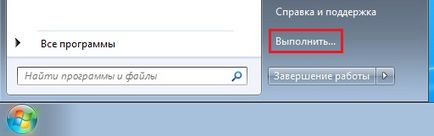
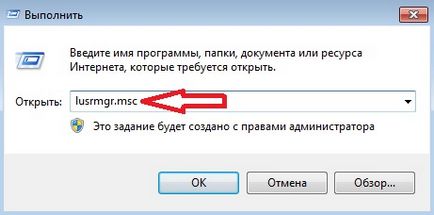
В результаті у нас відразу запуститься оснащення «Локальні користувачі та групи».
Для того щоб створити нового користувача, переходимо в розділ «Користувачі» і в будь-якому порожньому місці клацаємо правою кнопкою миші і вибираємо «Новий користувач».

Відкриється вікно «Новий користувач», де ми заповнюємо необхідні поля, тобто ім'я користувача, повне його ім'я, опис і пароль. Пароль як бачите потрібно також вводити в два поля, тобто один раз ввести і другий його підтвердити.
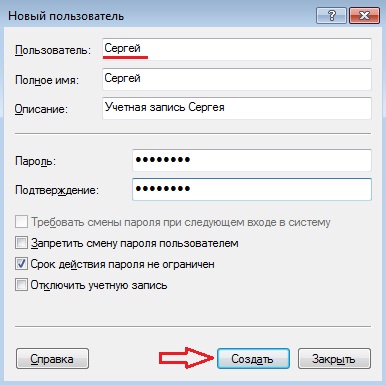
Також є кілька додаткових налаштувань, а саме:
- Вимагати зміну пароля при наступному вході в систему - тобто Ви як адміністратор можете задати тимчасовий пароль для користувача, а він при першому вході введе його і в цей момент у нього з'явиться вікно, в якому він цей тимчасовий пароль сам поміняє на той пароль, який він хоче. Це зроблено, для того щоб навіть адміністратор комп'ютера не знав паролів користувачів;
- Заборонити зміну пароля користувачем - цим Ви просто забороните користувачеві змінювати свій пароль. Дану опцію можна використовувати в тих випадках, коли обліковим записом користуються кілька користувачів. Тобто пароль у цих користувачів один і щоб не допускати ситуацію, коли хтось, з цих користувачів, забувши повідомити іншим користувачам, узяв та змінив пароль, і в цьому випадку як Ви розумієте, інші користувачі вже не зможуть увійти в систему під цим обліковим записом ;
- Термін дії пароля не обмежений - даними параметр знімає обмеження на термін дії пароля. Наприклад, якщо у Вас налаштований параметр «Максимальний термін дії пароля» у вікні «Групова політика» то, поставивши цей прапорець, Ви його перевизначите. До відома, в операційній системі Windows є можливість не тільки ставити пароль для облікового запису користувача, але і встановити період часу, протягом якого він буде діяти. Тобто можна задати таку настройку, при якій пароль у користувача буде дійсний, скажімо 90 днів, а потім сам користувач повинен його примусово змінити;
- Відключити обліковий запис - це прапорець дозволяє відключити або включити обліковий запис, тобто можна створити обліковий запис як включену, так і вимкнуту. Після створення облікового запису даний параметр можна також змінювати.
Після введення всіх параметрів тиснемо «Створити», користувач буде створений і відобразиться в списку користувачів (вікно «Новий користувач» можна закрити, використовуючи відповідну кнопку).
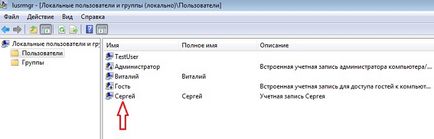
Якщо створювати користувачів таким способом, то вони за умовчанням додаються в групу «Користувачі» що відповідає звичайній облікового запису.
Якщо Вам необхідно створений обліковий запис додати в групу "Адміністратори" або в будь-яку іншу, тобто призначити додаткові права, то для цього клацніть правою кнопкою миші по необхідної облікового запису та натисніть «Властивості» (або просто відкрийте подвійним кліком як зазвичай).

Потім перейдіть на вкладку «Членство в групах» і натисніть «Додати».
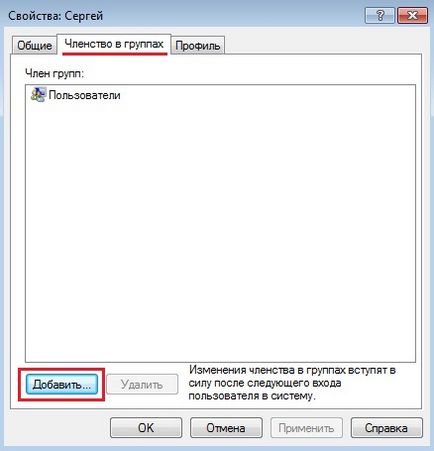
Вводимо назву потрібної групи, тобто в нашому випадку «Адміністратори» і тиснемо «ОК».
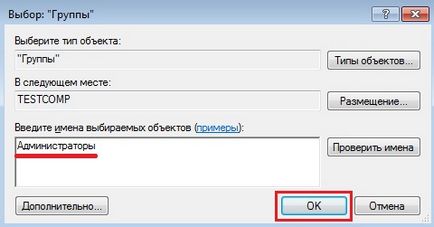
Ми бачимо, що в списку «Член груп» у нас додалася група "Адміністратори". Тиснемо «ОК» або «Застосувати».
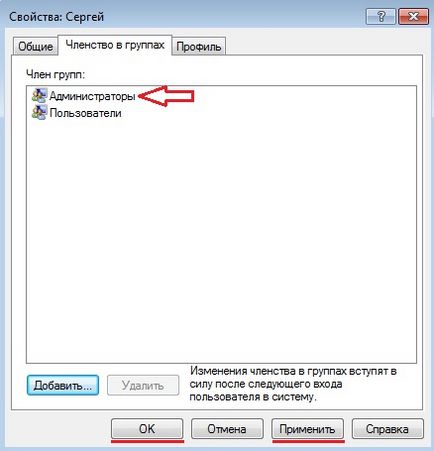
Для того щоб подивитися, хто ще є членом групи «Адміністратори» або будь-який інший групи можна перейти в розділ «Групи», де будуть відображатися всі групи як вбудовані, так і створені Вами.

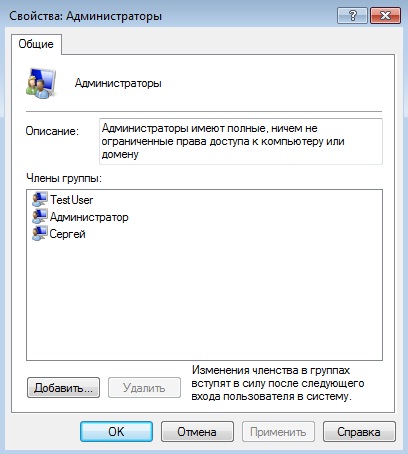
Створення користувача в Windows, використовуючи команду control userpasswords2
Ще одним спосіб створення користувача в операційній системі Windows є запуск вікна «Облікові записи користувачів» за допомогою команди control userpasswords2 (можна також використовувати команду netplwiz. Але вона не працює в Windows XP).
Щоб її виконати, ми також натискаємо «Пуск -> Виконати» або використовуємо поєднання клавіш Win + R і вводимо в поле «Відкрити» control userpasswords2
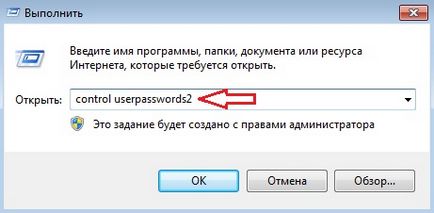
Відкриється вікно «Облікові записи користувачів», де буде відображений список користувачів. Ми для створення нового користувача тиснемо «Додати».

Відкриється вікно «Додавання нового користувача». Ми вводимо ім'я користувача, повне ім'я та опис облікового запису, тиснемо «Далі».

Потім вводимо пароль і підтверджуємо його, тиснемо «Далі».
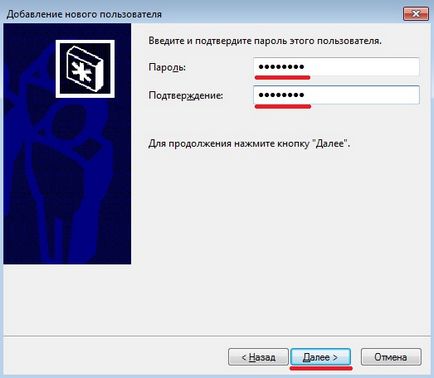
Далі вибираємо рівень доступу створюваної облікового запису, тобто до якої групи він буде ставитися, я для прикладу створю звичайного користувача. Тиснемо «Готово».
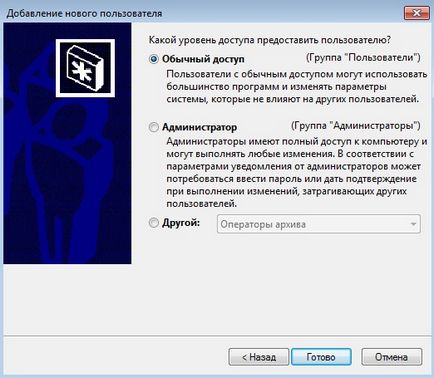
Після чого в списку користувачів відобразиться доданий нами користувач.
У цьому вікні також є можливість змінювати пароль існуючих користувачів. Для того щоб змінити пароль необхідно вибрати потрібного користувача і натиснути кнопку «Змінити пароль».
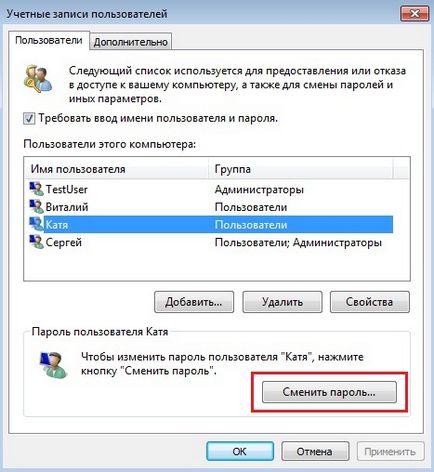
Потім ввести пароль і підтвердити його. Тиснемо «ОК».
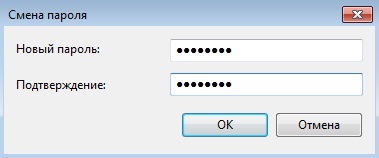
Далі для закриття вікна «Облікові записи користувачів» натискаємо «ОК».
На цьому у мене все, сподіваюся, матеріал був Вам корисний, поки!