Як приховувати і групувати стовпці в excel
Вміти приховувати стовпці в Excel дуже корисно. Може бути безліч причин не відображати на екрані якусь частину таблиці (листа):
Читайте далі, і ви дізнаєтеся, як Excel дозволяє швидко і легко приховати непотрібні стовпці. Крім того, з цієї статті Ви дізнаєтеся цікавий спосіб приховати стовпці за допомогою інструменту «Угруповання», який дозволяє приховувати і відображати приховані стовпці в одну дію.
Приховуємо вибрані стовпці в Excel
Ви хочете приховати один або декілька стовпців в таблиці? Є простий спосіб зробити це:
- Відкрийте лист Excel і виділіть стовпці, які необхідно приховати.
Підказка: Щоб виділити несуміжні стовпці, відзначте їх клацанням лівої кнопки миші, утримуючи клавішу Ctrl.
- Клацніть правою кнопкою миші на одному з вибраних стовпців, щоб викликати контекстне меню, і виберіть Приховати (Hide) зі списку доступних дій.
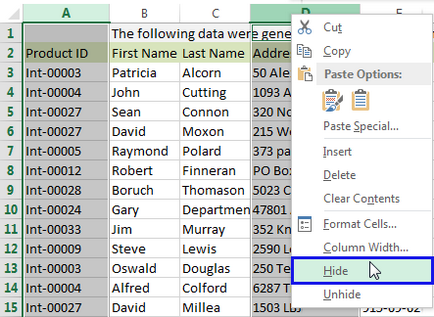
Підказка: Для тих, хто любить швидкі клавіші. Приховати виділені стовпці можна натисканням Ctrl + 0.
Підказка: Ви можете знайти команду Приховати (Hide) на Стрічці меню Головна> Осередки> Формат> Приховати і відобразити (Home> Cells> Format> Hide UnHide).
Використовуємо інструмент «Угруповання», щоб в один клік приховати або відобразити стовпці
Ті, хто багато працює з таблицями, часто використовують можливість приховати і відобразити стовпці. Існує ще один інструмент, який відмінно справляється з цим завданням, - Ви оціните його по достоїнству! Цей інструмент - «Угруповання». Буває так, що на одному аркуші є декілька несуміжних груп стовпців, які потрібно іноді приховувати або відображати - і робити це знову і знову. У такій ситуації угруповання значно спрощує завдання.
Коли Ви группируете стовпці, зверху над ними з'являється горизонтальна риса, що показує, які стовпці обрані для угруповання і можуть бути приховані. Поруч з межею Ви побачите маленькі іконки, які дозволяють приховувати і відображати приховані дані буквально в один клік. Побачивши такі іконки на аркуші, Ви відразу зрозумієте, де знаходяться приховані стовпці і які стовпці можуть бути приховані. Як це робиться:
- Відкрийте лист Excel.
- Виберіть осередки, які треба приховати.
- Натисніть Shift + Alt + Стрілка вправо.
- З'явиться діалогове вікно Групування (Group). Виберіть Колони (Columns) і натисніть OK. щоб підтвердити вибір.
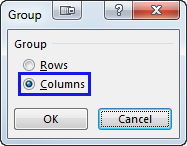
Підказка: Ще один шлях до цього ж діалогового вікна: Дані> Групувати> Групувати (Data> Group> Group).
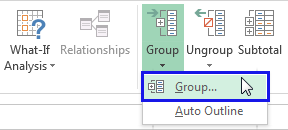
Підказка: Щоб скасувати угруповання виберіть діапазон, що містить згруповані стовпці, і натисніть Shift + Alt + Стрілка вліво.
Інструмент «Угруповання» додасть спеціальні символи структури на лист Excel, які покажуть які саме стовпці входять в групу.
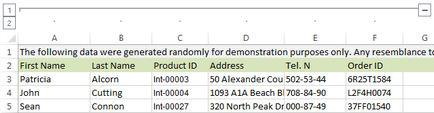
Зауваження: Об'єднати в групу можна тільки суміжні стовпці. Якщо потрібно приховати несуміжні стовпці, то доведеться створювати окремі групи.
Як тільки Ви натиснете поєднання клавіш Shift + Alt + Стрілка вправо. приховані стовпці будуть показані, а біля початку над згрупованими стовпцями з'явиться спеціальна іконка зі знаком "-" (мінус).
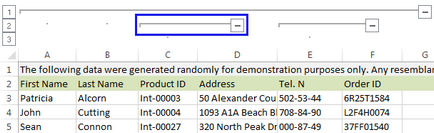
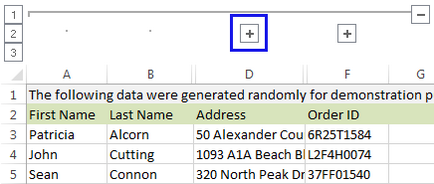
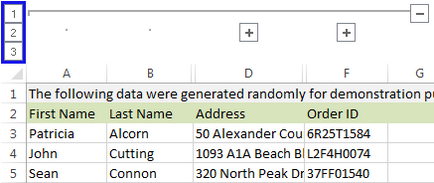
От і все! Ви навчилися користуватися інструментом для приховування стовпців в Excel. Крім того, Ви навчилися групувати і разгруппіровивать стовпці. Сподіваємося, що знання цих хитрощів допоможе Вам зробити звичну роботу в Excel набагато простіше.
Будьте успішні разом з Excel!