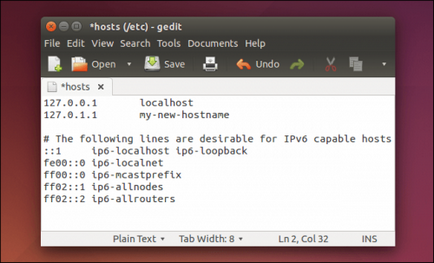Як прибрати рекламу в скайпі зверху і справа
Важливо: Перед тим, як приступити, обов'язково закрийте месенджер.
Перейдіть по шляху «C: WindowsSystem32driversetc» (Іноді «C: WindowsSysWOW64driversetc», де C: - буква диска, на якому встановлена Windows. В останній папці знаходиться файл hosts, який можна відкрити за допомогою простого блокнота:
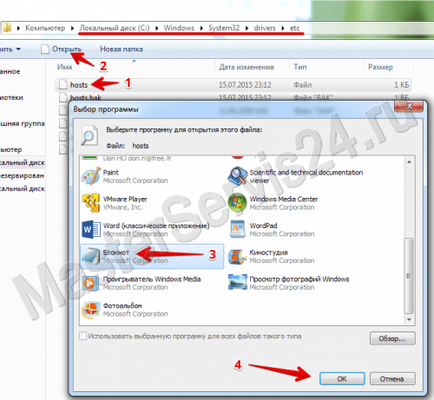
У цей файл вставте наступний текст:
127.0.0.1 rad.msn.com
127.0.0.1 g.msn.com
127.0.0.1 live.rads.msn.com
127.0.0.1 ads1.msn.com
127.0.0.1 static.2mdn.net
127.0.0.1 ads2.msads.net
127.0.0.1 a.ads2.msads.net
127.0.0.1 b.ads2.msads.net
127.0.0.1 ad.doubleclick.net
127.0.0.1 ac3.msn.com
127.0.0.1 ec.atdmt.com
127.0.0.1 msntest.serving-sys.com
127.0.0.1 sO.2mdn.net
127.0.0.1 aka-cdn-ns.adtech.de
127.0.0.1 secure.flashtalking.com
127.0.0.1 cdn.atdmt.com
127.0.0.1 apps.skype.com
Потім натисніть Файл → Зберегти. Все готово.
1. Встановіть програму. Потім запустіть його від імені адміністратора:
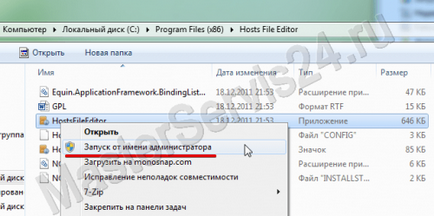
2. Вносити записи припаде до однієї. Це, мабуть, єдиний недолік даної утиліти.
3. Коли закінчите, переконайтеся, що навпроти ваших записів стоять галочки, і натисніть «Save».
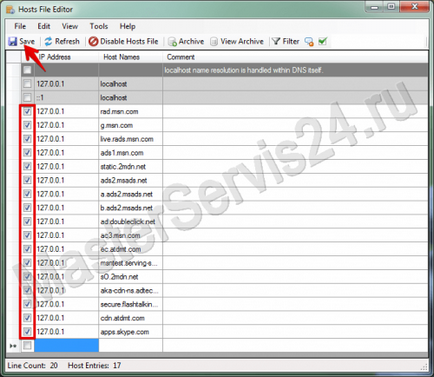
1. Переходимо в Пуск → Панель Управління → Властивості оглядача. Якщо такого пункту немає, то спробуйте змінити спосіб відображення на великі чи дрібні значки:
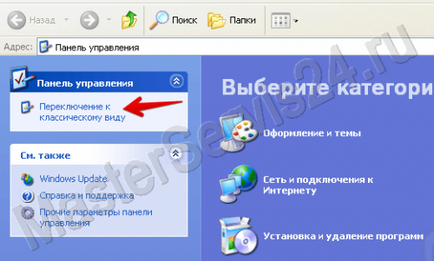
Windows 7 і вище:
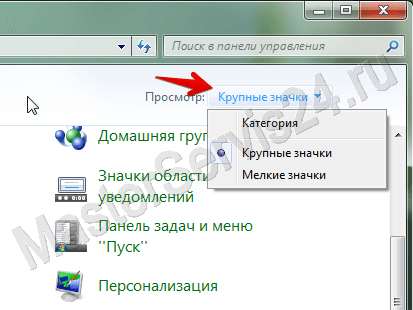
2. У вікні «Властивості» перейдіть на вкладку «Безпека» і клацніть на «Обмежені вузли».

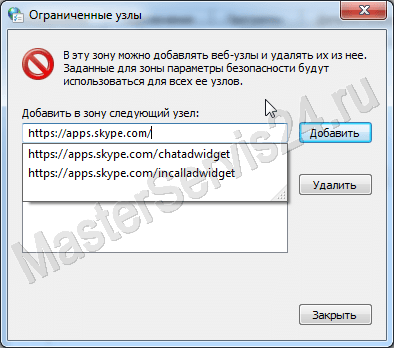
1. Зайдіть в Finder.
2. Виберіть «Перехід» → «Перехід до папки».
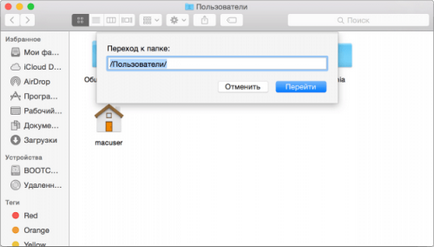
3. Пропишіть шлях «/ private / etc / hosts» (без лапок).
4. З'явиться нове вікно зі списком файлів, серед яких буде і hosts. Двічі клацніть на ньому лівою кнопкою миші.

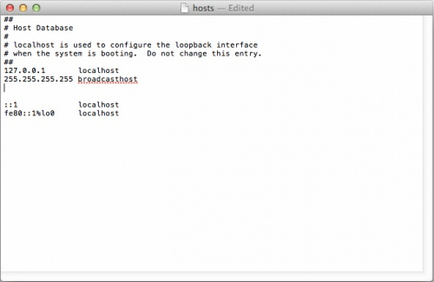
6. Збережіть файл, але на робочому столі.
7. Потім, перетягніть його в папку (/ private / etc / hosts), погодившись з пропозицією ОС замінити вже наявний там документ.
Тут досить відкрити Термінал (Знайдіть його в Додатках → Програми), далі вписуємо наступні команди (без лапок):
1. «sudo cp / private / etc / hosts
Для повернення до створеної раніше копії файлу, відкрийте Термінал і впишіть «sudo cp
Спосіб схожий на Mac OS X, але трохи простіше.