Як налаштувати мишку на windows 7 на ноутбуці і комп'ютері
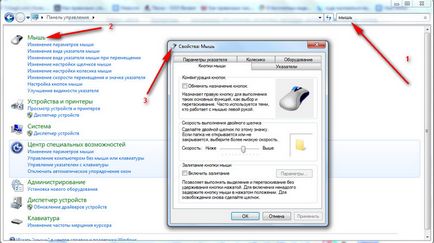
У сьогоднішній статті мова піде про те, як налаштувати маніпулятор на операційній системі Windows 7. Варто відразу зазначити, що це не особливо складний процес.
Оптичні мишки, як і інше обладнання комп'ютера, вимагають правильного програмного забезпечення. Швидше за все, багато користувачів помічали, що представлене пристрій продається без дисків з драйверами, однак установка все одно здійснюється. Відомо два варіанти того, як правильно налаштувати мишку на операційній системі Windows 7 програмно.
Якщо використовується офіційна версія Windows 7, переживати не варто, адже розробники все продумали до дрібниць. Таким чином, тому операційна система вже має драйвери для мишки, які необхідні. Досить просто вставити її в необхідний роз'єм і почекати деякий час. Потім операційна система повідомить користувачеві, що установка успішно виконана.
Даний варіант подій найчастіше використовується під час застосування ОС неякісної піратської збірки. Варто відзначити, що установка маніпулятора все одно відбудеться, але при залученні бездротового типу пристрою або ігрових моделей з безліччю кнопок будуть виникати проблеми. Таким чином, рекомендується спочатку подивитися на упаковці модель мишки, а після цього завантажити необхідні драйвери з інтернету. Встановити їх можна таким же чином, як і будь-яку іншу програму.
Далі варто розібратися, як правильно налаштувати кнопки на мишці. Інструкція, яка буде представлена нижче, є стандартною для настройки багатьох параметрів цього пристрою. Таким чином, бажано запам'ятати її. Інструкція передбачає виконання наступній послідовності дій:
1. Відкрити меню «Пуск».
2. Перейти на сторінку "Пристрої та принтери».
3. Зайти в пункт 5. Якщо його не існує, потрібно натиснути «Панель управління» і вибрати «Обладнання і звук».
4. Натиснути «Пристрої та принтери». В результаті відкриється вікно, де містяться всі пристрої, які встановлені на комп'ютері.
Якщо попередньо були встановлені драйвера, то використовуваний маніпулятор, швидше за все, тут не відобразиться. Потім необхідно правою кнопкою мишки на необхідну іконку. Далі вибирається пункт «Параметри миші». На екрані відобразиться вікно, що містить п'ять вкладок, кожна з яких відповідальна за те, яким чином налаштувати мишку на операційній системі Windows 7. Користувачеві потрібно скористатися відкритою вкладкою.
Здійснюється перехід до «Зміни кнопок». Цей пункт відповідає за призначення головних кнопок мишки. Коли користувач зазвичай робить вказівним пальцем «лівий клік», а середнім здійснює «правий», при установці покажчика ЛФМ може виконувати функції правої клавіші. У той же час ПКМ здійснює функції лівої кнопки. Раніше функція була передбачена для зручності лівшів, однак з іншого боку, якщо з дитинства користувач працює лівою рукою, змінювати призначення не має сенсу.
Швидкість здійснення подвійного клацання відповідає за те, наскільки швидко потрібно натиснути ЛКМ перш ніж активувати папку, ярлик та інше. Таким чином, чим нижче швидкість, тим більше часу проходить між повторними натисканнями. Навіть при наявності найнижчій швидкості можна виконувати клік з будь-якою періодичністю, адже він все одно зарахується. Однією з найбільш непотрібних функцій є залипання. При її активації необхідно на кілька секунд утримувати клавішу мишки, щоб виникла рамка, призначена для виділення області. Правда, швидше буде використовувати стандартне виділення.
Коли знайомство з функціональним призначенням мишки сталося, можна перейти до візуальних ефектів. Яким чином вона може змінювати мишки на операційній системі Windows 7 в стилі, який сподобається? Після повторення процедури з попереднього пункту, варто перейти у вкладку «Покажчики». Тут відобразиться вікно, яке легко розділити на дві складові:
• список з картинками (тут можна побачити візуальне оформлення покажчика маніпулятора при різних діях в поточній конфігурації);
• список, що випадає (тут відображаються різні схеми оформлення покажчиків маніпулятора).
Необхідно просто на них натиснути і вибрати те, що необхідно. Варто зазначити, що подібні «набори» можна знайти в інтернеті і завантажити їх.
Наступним етапом є налагодження роботи покажчика. При переході у вкладку «Параметри покажчика» можна побачити такі настроюються характеристики:
- швидкість переміщення (в колишніх версіях ОС даний параметр називався чутливістю);
- «Початкове положення в діалоговому вікні» (при відкритті діалогового вікна можна автоматично перемістити покажчик мишки на кнопку, яка обрану за замовчуванням);
- видимість покажчика (підходить для людей, що мають слабкий зір).
Найчастіше користувачі можуть втратити покажчик з уваги. Таким чином, пропонується скористатися налаштуваннями, щоб активувати шлейф за мишкою або включити сигнал, який сповіщає про становище покажчика.
Як не дивно, воно також вимагає настройки. Правда, в даному випадку варіантів небагато. Існує можливість тільки вказати, на скільки рядків буде прокручується екран під час виконання повороту колеса мишки. Це встановлюється у відповідній вкладці. Можна налаштувати декілька рядків відразу або повністю всю сторінку. У цьому випадку все індивідуально. Це залежить від смаку і звички користувача. Якщо комп'ютер використовується давно, цей параметр краще залишити без змін. В іншому випадку варто спробувати різні варіанти, щоб вибрати той, який підійде найбільше. В даний час горизонтальна прокрутка майже не використовується.
Це одна з найцікавіших налаштувань будь-мишки. Що вона собою являє? Насправді, це послідовність команд, яка активується при натисканні на одну кнопку. Особливо це зручно в іграх. Наприклад, користувач натискає на одну кнопку, а ігровий персонаж виконує серію пострілів, перезарядку, а також придбав боєприпаси. Причому все це відбувається буквально за секунду. Яким чином пропонується налаштувати макроси на маніпуляторі?
Можна використовувати програму IntelliType Pro, але вона недостатньо ефективна, тому без спеціальних знань в налаштуванні макросів не обійтися. Оптимальним варіантом є використання стороннього додатка. Наприклад, Oscar Mouse Editor. Представлена утиліта дає можливість призначити кнопки мишки будь-якої моделі, підвищивши число операцій в секунду і створивши макрос на інтуїтивно зрозумілому інтерфейсі. Крім того, в даному софті спочатку існує кілька макросів, які найбільш активно використовуються в іграх.
Операційна система Windows 7 є уніфікованою платформою, спочатку містить драйвери для будь-якого апаратного кошти, де вона встановлена. Не важливо, що це, комп'ютер або ноутбук. Це дозволяє користувачеві не шукати, як налаштувати мишку на ноутбуці. Адже всі параметри і настройки міняються таким же чином, як і на комп'ютері. Іншими словами, все відбувається так, як було описано вище.
Чи не було порушено тему настройки мишки, оснащеної декількома кнопками. Правда, додаткові кнопки не приносять користі, поки не буде встановлена на комп'ютері додаткове програмне забезпечення. Крім того, буде потрібно призначити макроси. Якщо ж цього не буде зроблено, вони можуть застосовуватися тільки для ігор.
Якщо відбуваються спроби налаштувати мишку під гру або певний додаток, виконується це в самій іграшці. На сьогоднішній день є все більше проектів, де керівництво не підлягає зміні. Правда, у багатьох іграх у користувача не існує варіантів. Залишається тільки налаштувати мишки самостійно. Що стосується ігор, у них шлях до здійснення подібної дії, як правило, виглядає однаково ( «Налаштування» - «Управління»). Потім відображається список всіх команд, присутніх в грі. Досить просто змінити те, що т потрібно, натиснувши на потрібний пункт і на клавішу, якої він має використовуватися.