Як повністю вимкнути wi-fi на ноутбуці (windows 7, windows 8)
Про те, як підключити ноутбук до бездротової мережі, я вже писав в цій статті. У ній я розповідав про те, як включити Wi-Fi різними способами, розглядали різні проблеми, які можуть виникнути. Але, про те, як відключити Wi-Fi на ноутбуці я ще не писав. Тому, зараз напишу.

Навіщо власне відключати Wi-Fi? Різні випадки бувають. Наприклад, Ви хочете працювати в інтернеті підключивши ноутбук з мережевого кабелю. А тут він ще до бездротових мереж підключається, а якщо і не підключатися, то просто шукає доступні.
А якщо Ви працюєте від батареї, то постійний пошук доступних мереж швидше її розряджає. Тому, найкраще просто відключити бездротовий модуль.
Я розповім як це зробити в операційній системі Windows 7 і Windows 8. Писати я буду на прикладі Windows 7, але в вісімці все точно так же. Ви напевно скажіть, а що там відключати то, є ж спеціальні кнопки, натиснувши на які, відключаються всі бездротові мережі на ноутбуці. Так, такі кнопки є. Але вони не завжди працюють, а якщо і працюють, то не так як потрібно.
Ось у мене, наприклад, на ноутбуці Asus. Натискаю клавіші Fn + F2 (такі клавіші використовуються на всіх ноутбуках компанії Asus). З'являється значок, що всі бездротові мережі відключені. Ось такий:

А Wi-Fi як працював, так і продовжує працювати. Якщо у Вас, наприклад, ноутбук Lenovo, або Acer, то там комбінація клавіш інша. Якщо я не помиляюся, то Fn + F3. Клавіша Fn, і одна з клавіш F1, F2 ... Зазвичай на ній є значок мережі.
Не знаю, може потрібно драйвера оновити, або ще що. Навіть не хочу лізти в ці хащі. Є спосіб простіше і надійніше.
Увага! Виявив таку штуку: якщо натиснути клавіші, які відключають бездротові мережі (на моєму ноутбуці Asus, це Fn + F2), то як я вже писав вище, нічого не відбувається.
Але, якщо так і залишити їх в "вимкненому" режимі, то після перезавантаження не працює Wi-Fi. Просто червоний хрестик біля мережі. Статус: "Немає доступних підключень". Вимкнення або увімкнення бездротового адаптера не допомагає. Потрібно запускати діагностику неполадок. Можливо, з такою проблемою зустрічаються багато. Завтра напишу статтю по цій проблемі.
Ах так, мало не забув. Може бути, що на корпусі ноутбука є кнопка, яка спеціально призначена для включення Wi-Fi, ну і для його відключення. Але на нових моделях, такі кнопки вже начебто не роблять.
А тепер розглянемо простий і надійний спосіб, я б навіть сказав універсальний, яким можна відключити бездротове з'єднання з мережею.
Відключаємо бездротове з'єднання з мережею
Натискаємо правою кнопкою миші на значок мережі, на панелі повідомлень. Вибираємо Центр управління мережами, і загальним доступом (в Windows 8 все так же).
Відкриється вікно, в якому справа натисніть на пункт Зміна параметрів адаптера.
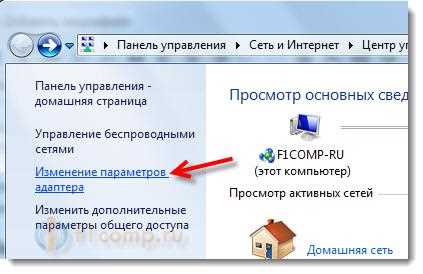
Далі просто натискаємо правою кнопкою миші на "Бездротове мережеве з'єднання" і натискаємо Відключити.

Все, Wi-Fi відключений! А статус з'єднання на панелі повідомлень буде приблизно таким (правда, якщо у Вас підключений мережевий кабель, то статус буде іншим):
Що б включити бездротове з'єднання з мережею назад, просто зробіть все так же, але виберіть Увімкнути. і Wi-Fi знову запрацює.

До речі, якщо все зробити цим способом, то навіть після перезавантаження ноутбука, він не буде шукати доступні для підключення мережі.
Цей спосіб підійде для будь-якого ноутбука, нетбука, або комп'ютера з Wi-Fi адаптером, який працює на операційній системі Windows 7, або Windows 8. На Windows XP це робиться приблизно так само. Але, на жаль, немає можливості показати на скріншотах.