Як клонувати сайт wordpress за 7 кроків
Взагалі, практика клонування вважається неетичною. Проте, якщо ви роздумуєте про клонування в контексті створення дубліката сайту WordPress, то це зовсім інша справа. У сьогоднішній статті ми покажемо вам як зробити клон сайту WordPress в сім простих етапів.
Що таке клонування і навіщо воно потрібне?
Ідея, що ховається за клонуванням сайту, проста: ви робите точну копію або дублікат одного сайту WordPress і застосовуєте її до іншого сайту. Чи існують реальні причини для клонування? Звичайно!

Одним з варіантів може бути ваш переїзд на новий хостинг або домен. Клонування сайту заощадить вам кілька годин роботи.
Також при розробці сайту для клієнта, після закінчення проекту ви можете клонувати тестовий сайт на сайт клієнта.
І, нарешті, ви можете клонувати ваш працює WordPress сайт на ваш локальний сервер з метою налагодження і розробки.
Клонування сайту зовсім не складно, і ось як покроково ви можете це зробити.
Використання BackupBuddy для клонування WordPress сайту

У цій статті ми будемо використовувати плагін BackupBuddy. BackupBuddy - це WordPress плагін для бекапу, який дозволяє вам не тільки створювати резервні копії сайту, але також надає можливість легко розгортати ваш сайт з бекапу. Ми покажемо вам як використовувати цей інструмент відновлення бекапу для клонування будь-якого WordPress сайту.
1. Встановлення та налаштування BackupBuddy
Насамперед вам необхідно встановити і активувати плагін BackupBuddy. Після активації плагін додати новий елемент меню під назвою 'BackupBuddy' в адмінбар WordPress. Клік по ньому перемістить вас в майстер настройки BackupBuddy.
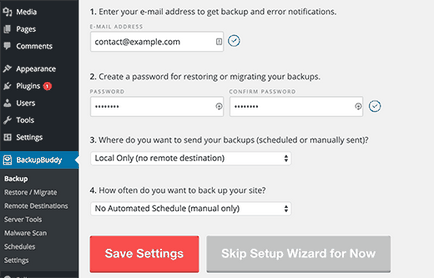
Пароль буде використовуватися для відновлення вашого сайту. Наступною опцією буде вибір розташування для зберігання бекапа. І, нарешті, буде запропонована опція для налаштування автоматичних бекапів.
BackupBuddy вміє зберігати ваші резервні копії на таких хмарних сервісах, як Stash, Amazon, Rackspace і Dropbox. Також ви можете зберігати бекапи на своєму сервері або відправляти їх собі поштою.
Після закінчення роботи з майстром клікніть на кнопку збереження змін для продовження роботи.
2. Створення резервної копії вашого WordPress сайту
BackupBuddy автоматично запустить процес бекапу як тільки ви закриєте майстер настройки. Після закінчення він відобразить вам опції: скачати бекап або відправити його в хмару.
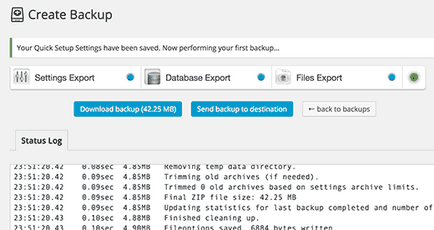
Ви в будь-який момент зможете створити свіжу резервну копію, відвідавши сторінку BackupBuddy »Backup.
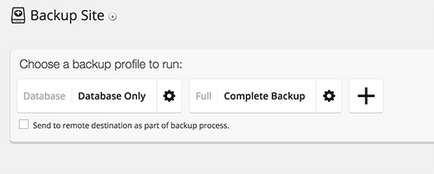
3. Підготовка до клонування свого WordPress сайту
BackupBuddy пропонує дуже простий інструмент для клонування / міграції сайту. Просто перейдіть на сторінку BackupBuddy »Restore / Migrate для початку процесу клонування.
Для початку вам потрібно завантажити файл importbuddy.php на свій комп'ютер.
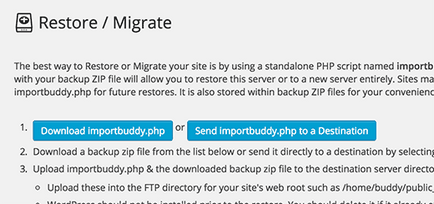
Далі, потрібно завантажити архів з бекапу з уже зроблених на тій же сторінки.
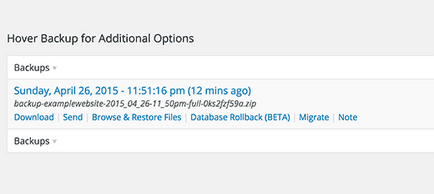
4. Завантажуємо бекап і Importbuddy на новий сайт
Тепер у вас є повний бекап сайту в форматі zip і файл importbuddy.php, далі потрібно завантажити їх на новий сайт.
Новим розташуванням може бути працюючий сайт, або ж сайт на вашому локальному сервері. Якщо сайт - на локалке, то вам просто потрібно буде скопіювати і вставити ці файли в підпапку всередині вашої htdocs або www директорії, ось так:
Якщо ж сайт в мережі, то буде потрібно завантажити ці файли в кореневу директорію за допомогою FTP клієнта.
5. Запуск скрипта імпорту
Змініть example.com на назву вашого домену.
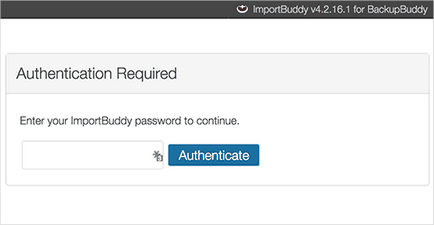
Вас попросять вказати пароль importbuddy. Цей пароль ви створювали в кроці 1 або ж вводили при скачуванні файлу importbuddy в кроці 3.
Після введення пароля ви побачите, що importbuddy вже виявив ваш файл бекапа в zip. Тепер просто клікніть на кнопку Next Step для продовження.
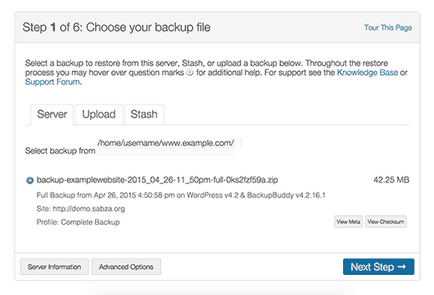
Importbuddy витягне ваш файл бекапа, а по завершенні процесу вам потрібно буде натиснути на кнопку Далі.
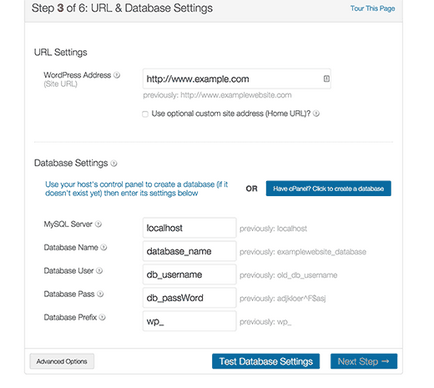
Якщо база ще не створена, то можна залогінитися в панель управління хостингом і створити її. Якщо ж ви переносите сайт на локальний сервер, то БД можна створити за допомогою phpmyAdmin.
Після вказівки реквізитів доступу до БД, клікніть на кнопку тестування налаштувань бази. Якщо інформація була вказана вірно, то ви побачите наступний результат:
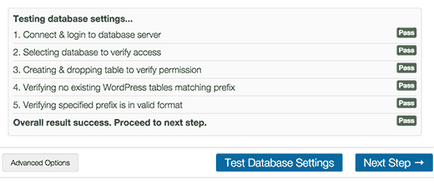
Натисніть на кнопку наступного кроку. Importbuddy імпортує вашу БД WordPress і покаже відповідне повідомлення. Знову натискаємо кнопку для переходу до наступного кроку.
6. Тестування вашого клонованого сайту
Протестуйте свій новий сайт шляхом переходу за посиланням в останньому етапі. Перевірте посилання на ваші записи блогу. Перейдіть в адмінку для того, щоб переконатися, що ви можете робити всі дії як адміністратор.
7. Видалення тимчасових файлів
На сторінці importbuddy клікніть на кнопку «cleanup and remove temporary files». Ця дія видалить importbuddy і всі тимчасові файли, створені ним в процесі клонування.
Ось і все, ви успішно клонували свій WordPress сайт.
Не забувайте, по можливості, оцінювати сподобалися записи кількістю зірочок на ваш розсуд.