In cash we trust безпеку в мережі - установка віртуальної машини vmware workstation

VMware Workstation - популярна програма для віртуалізації систем. VMware Workstation є потужним рішенням для розробників програмного забезпечення і системних адміністраторів, що створюють і тестують повно-комплексні мережеві додатки класу серверів, що працюють в різноманітних середовищах.
2) Натискаєте на посилання VMware Workstation (знаходиться практично в самому низу сторінки)
3) На сторінці вибираєте для скачування VMware Workstation X.X.X for Windows (де X.X.X - номер версії)
4) Клацаєте на кнопці Download поруч з Workstation for Windows 32-bit and 64-bit with VMware Tools.
7) Скачуєте Workstation for Windows 32-bit and 64-bit Main installation file with Tools. На відміну від інших віртуальних машин, програма установки VMware Workstation має розмір більше 500 Мегабайт.
8) Встановіть програму. Перезапустіть комп'ютер, для цього в останньому вікні програми натисніть Restart Now або натисніть Restart Later і перезапустіть вручну пізніше.
9) Запустіть програму. Встановіть перемикач на Yes, I accept the terms in the license agreement і натисніть OK
10) У головному вікні програми натисніть на значок New Vitual Machine.
11) Встановіть перемикач на Typical (recommended). Натисніть кнопку Next.
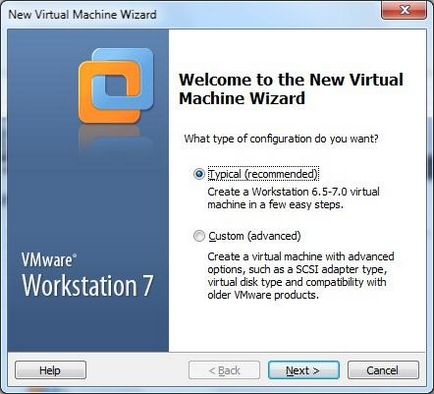
12) Встановіть перемикач на Installer disk image file (iso). Натисніть кнопку Browse і вкажіть шлях до ISO-образу Windows 7. Натисніть кнопку Next.
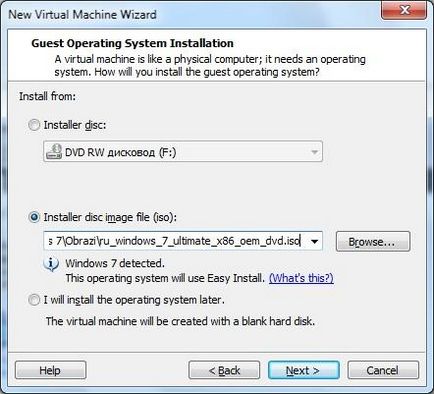
13) Вкажіть свій інсталяційний код Windows 7, ім'я користувача і пароль та натисніть кнопку Next. Якщо Ви вирішили ввести ці дані пізніше, то після натискання кнопки Next, натисніть на кнопку Yes.
14) Виберіть ім'я та розташування для файлу Вашої віртуальної машини. Натисніть кнопку Next.
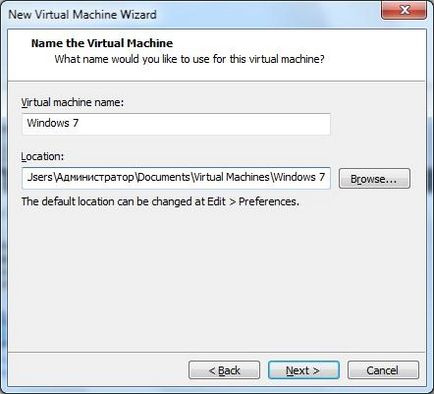
15) Задайте розмір Вашого віртуального жорсткого диска в гігабайтах (20 GB цілком достатньо).
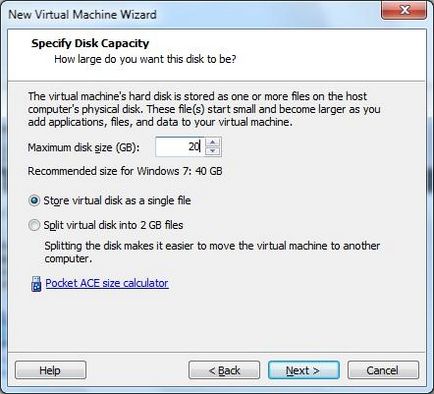
16) Натисніть кнопку Finish, для створення віртуальної машини.
17) У вікні VMware Workstation Activation натисніть Enter Serial Number, щоб ввести наявний у Вас серійний номер (Ось тут нам і знадобився наш Генератор ключів)
18) Після введення номера під сплив вікні Register your version of VMware Workstation now! натисніть кнопку Register
19) У головному вікні програми перейдіть на вкладку з назвою Вашої віртуальної машини (за замовчуванням Windows 7) і натисніть посилання Power on this virtual machine.
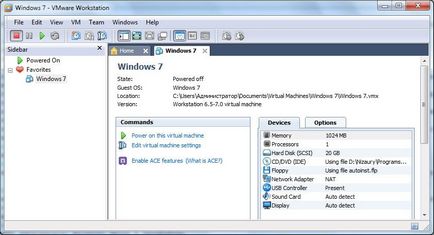
20) На відміну від інших віртуальних машин установка Windows 7 почнеться сама і більшу частину установки VMware Workstation виконає автоматично, Ваша участь в процесі установки Windows 7 майже не буде потрібно.
21) Після завершення установки Windows 7 на віртуальну машину, VMware Workstation відразу запустить Вам Windows 7 всередині віртуальної машини.
22) Відразу після запуску VMware Workstation самостійно встановить Вам додаткові інструменти VMware Tools, а також у разі наявності у Вас підключення до Інтернет самостійно встановить всі необхідні драйвера.
23) Використовуйте комбінацію клавіш Ctrl + G для розблокування одночасного використання миші як у віртуальній системі, так і в основний.
24) Щоб вимкнути віртуальну машину, завершіть роботу в віртуальної Windows 7 як у звичайній Windows. Пуск -> Завершення роботи.
25) Щоб запустити встановлену Windows 7 в основному вікні програми в колонці зліва виберіть найменування Вашої операційної системи. У вкладці з назвою Вашої віртуальної машини (за замовчуванням Windows 7) натисніть посилання Power on this virtual machine.
Підключення знімних пристроїв до віртуальної машини.
Підключати знімні пристрої можна в меню:
Встановлюючи галочку навпроти необхідних знімний пристроїв, ви підключаєте їх до віртуальної машини, знімаючи галочку - відключаєте. Як бачите все дуже просто.
Щоб було ще простіше, наведу приклад підключення до віртуальної машини USB накопичувача:
-підключіть USB накопичувач до комп'ютера і через кілька секунд в меню «ВМ-> Знімні пристрої» з'явиться новий пункт з найменуванням підключається USB накопичувача, в моєму випадку це: Feiya Mass Storage Device;
-поставте галочку в меню «ВМ-> Знімні пристрої -> Feiya Mass Storage Device-> Connect (Disconnect from Host)» і через кілька секунд на робочому столі вашої гостьової операційної системи (в нашому випадку це Ubuntu) відкриється папка з вмістом USB накопичувача;
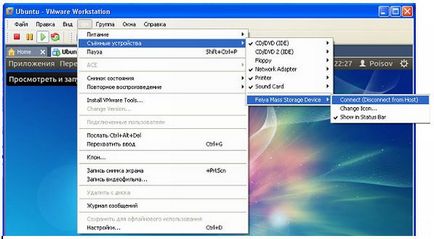
Для відключення USB накопичувача зніміть встановлену галочку в тому ж меню.
Для перемикання з гостьової операційної системи на хостовую потрібно натиснути клавіші ctrl + alt. Для повернення до гостьової операційної системи потрібно клікнути на вікно з гостьовою операційною системою.