Ефект м'якого фокуса в фотошопі
Ефект м'якого фокуса в Фотошопі. Додаємо виразності фотографії.
В даному уроці ми дізнаємося як в фотошопі домогтися ефекту м'якого фокуса. Це відмінний спосіб привернути увагу до певної частини зображення (до лиця, наприклад). Результат буде схожий на ті, що виходять при відкритій діафрагмі фотоапарата. Даного ефекту можна домогтися різними способами, ми ж для досягнення найкращих результатів, будемо використовувати фільтр Lens Blur в Photoshop, який доступний в Photoshop CS і вище. Фото, яке ми будемо використовувати:

Ось як буде вишлядеть фото після:

Крок 2. Використовуючи будь-який інструмент виділення (Lasso Tool, Polygonal Lasso Tool, Pen Tool і т.д.), намалюйте виділення навколо області, яка потім залишиться у фокусі. У нашому випадку, це обличчя жінки. У нас це буде інструмент Polygonal Lasso Tool. Виділення не повинно бути хірургічно точних, тому не займе багато часу.

Крок 3. Після того як виділили потрібну область, натискаємо букву Q на клавіатурі, щоб увійти в режим "швидкої маски" в Photoshop (для цього також можна натиснути на значок "швидкої маски" в нижній частині Палітри Інструментів. Якщо подивіться на зображення, то побачите, що контур виділення тимчасово зник і область поза виділенням забарвилася в червоний. Зверніть увагу, що виділили область дуже грубо, але це не страшно, так ми її пом'якшимо в наступному кроці.

Крок 4. Щоб пом'якшити краю виділення для створення плавного переходу між сфокусованої і несфокусованого частин фото, використовуємо фільтр Gaussian Blur. Йдемо в пункт меню Filter (Фільтр). вибераем там Розумієте (Blur). а потім Gaussian Blur (Розумієте по Гауса). Це викличе діалогове вікно Gaussian Blur. Налаштовуємо радіус розмиття, рухаючи повзунок у нижній частині діалогового вікна і стежачи за краями розмиття (потрібен плавний перехід). У нашому випадку це десь близько 16-17 пікселів. Натискаємо OK.

Крок 5. Тепер, коли ми пом'якшили перехід, можна вийти з режиму швидкої маски і повернутися до звичайного режиму. Щоб зробити це, або натисніть букву Q на клавіатурі ще раз або натисніть на значок "Стандартний режим" (Standard mode) на палітрі Інструментів. Червона серпанок зникне і контур виділення відновився.

Крок 6. Роботу звиділенням ми закінчили. Тепер, збережемо його. Щоб зробити це, йдемо в пункт Select (Виділення) меню у верхній частині екрану і вибираємо Зберегти Виділення (Save Selection). Коли з'явиться діалогове вікно Save Selection. просто нажмать кнопку ОК у верхньому правому куті, щоб вийти з нього. Ім'я йому давати немає необходмости.
Після цього, нажмать Ctrl + D (Win). щоб зняти виділення. Тепер, якщо перейти на Палітру Каналів (Channels). можна буде знайти наше виділення у вигляді окремого альфа-каналу під ім'ям Alpha 1 в нижній частині палітри. На цьому каналі все, що було виділено забарвлене білим, а решта чорним і якщо придивитися можна навіть побачити область перехід, яку ми робили раніше.
Це важливий момент, оскільки далі цей чорно-білий альфа-каналу буде використовуватися в якості карти глибини для фільтра Lens Blur. Карта глибини - це просто відтінки сірого в зображення, які використовує Photoshop для фільтра Lens Blur. щоб вирішити, які частини зображення розмити, і на скільки. Будь-які чисто чорні області в цій карті залишаються 100% в фокусі, а області чисто білі повністю розмиваються. Райони, які знаходяться між чорним і білим, такі як перехід у країв виділеної області в нашому випадку, будуть розмиті, в залежності від того, наскільки світлим або темним вони є.
Крім того, в нашому конкретному випадку дану карту глибини доведеться інвертувати, щоб розмилися саме чорні ділянки в альфа-каналі, що буде легко зробити вже в самому діалоговому вікні фільтра. Повернемося до Палітрі Шарів, щоб продовжити.
Крок 7. Тепер, коли ми повернулися на Палітру шарів, переконайтеся, що у вас вибраний "Layer 1" (обраний шар буде виділено синім кольором). Для додавання глибини різкості будемо використовувати фільтр Lens Blur. Для цього мдем в меню у верхній частині екрану, виберіть Розмиття (Blur). а потім Lens Blur. З'явиться діалогове вікно Lens Blur. Можна не звертати уваги на всі опції, крім двох - Depth map (карта глибини) і радіус (radius). Для Depth map задаємо ісочнік (source) Alpha 1, не забувши поставити галочку у Invert (Інвертувати). Таким чином особа жінки залишиться в центрі уваги, а все інше розмиється. Радіус (radius) працює у цього фільтра точно так же, як і в фільтрі Gaussian Blur. Просто перетягніть повзунок вправо для збільшення розмиття зображення. Ми встановили radius на 20. Якщо після застосування ефекту розмиття, ви відчули, що переборщили, налаштуйте ефект, просто знижуючи непрозорість шару "Layer 1". Ми встановили її в 85%.
На даний момент, єдине, що мені не подобається це деякий розмиття у лівого боку обличчя жінки, потрібно це виправити. І це легко зробити за допомогою маски шару, що ми і зробимо в наступному кроці.

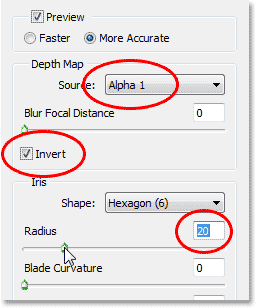


Крок 8. Ця частина не є обов'язковою. Якщо вам не потрібно що-небудь коригувати в ефекті розмиття, то можете просто пропустити її. Переконайтеся, що ви перебуваєте на шарі "Layer 1", і клацніть по іконці створення маски шару внизу Палітри. Маска створена.
Крок 9. Закрасимо на масці потрібну область. Для цього вибираємо відповідну кисть, клікнувши по відповідному інструменту на панелі інструментів. Також можна отримати доступ до Brush Tool (Кисть) просто натиснувши на букву B на клавіатурі. За замовчуванням, коли обрана маска шару, Photoshop встановлює колір фону на білий, а колір кисті на чорний. Натисніть букву X на клавіатурі, можна поміняти місцями кольори.
Крок 10. Тепер, просто зафарбовує чорним ті області, які не повинні бути розмитими. Якщо ви допустили помилку і випадково зафарбували не ту область, просто натисніть X на клавіатурі, щоб переключити кольору і зафарбуйте помилкове місце білим, потім натисніть X ще раз, щоб повернутися до чорного кольору. На мініатюрі маски шару видно зафарбована область.
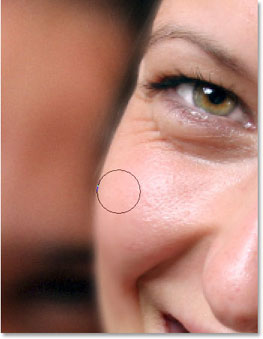
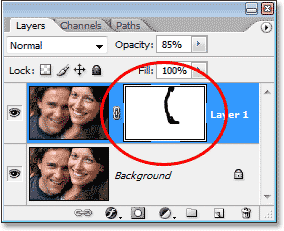
Після видалення розмиття вздовж лівого боку обличчя жінки, воно красиво контрастує з особою несфокусованого людини позаду неї. Ми домоглися потрібного ефекту.
