Повністю редагований ефект м'якого свічення на фото
Це другий з двох Photoshop уроків про поліпшення якості ваших фотографій (особливо це стосується портретів) за допомогою ефекту м'якого світіння, який не тільки пом'якшує загальну картину, але і допомагає згладити шкіру обличчя, підвищити контрастність, поліпшити кольору, і багато іншого.
Для створення даного ефекту, в Photoshop є кілька способів, найпростіший і ефективний з яких ми розглянули в попередньому уроці. Але той спосіб має один недолік - після того, як ефект буде створений, його не можна змінити. Тут же ми розглянемо подібний метод створення ефекту м'якого світіння, але вже з можливістю повного редагування в будь-який момент після того, як створення ефекту буде закінчено і документ збережений.
Перед прочитанням цього уроку, я рекомендую ознайомитися з першим уроком з даної серії.
Ось фотографія. яку я візьму за основу:

Початкове фото для створення ефекту світіння
А ось як це буде виглядати після застосування ефекту м'якого світіння:
Отже, давайте почнемо!
З попереднього уроку ми дізналися, що перше, що потрібно зробити для створення ефекту м'якого світіння - це дублювати фоновий шар.
Потрібне значення кількості розмиття багато в чому залежить від розміру вашого зображення (великим зображенням потрібно більше розмиття), а також від особистого смаку. Як правило, значення радіуса близько 8 - 10 пікселів є оптимальним.
Натисніть кнопку ОК. коли ви закінчите підбір значення радіусу, щоб прийняти дію фільтра і закрити його діалогове вікно. Ось як виглядає моє зображення, зверніть увагу на те, що на фото ще видно досить багато деталей:
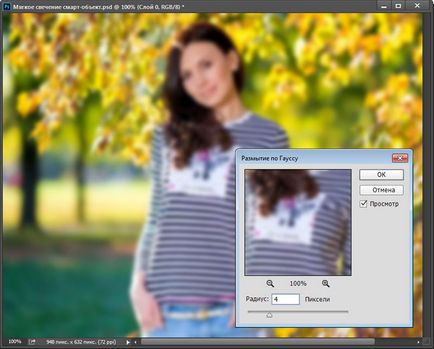
Регулювання кількості розмивання за допомогою повзунка Радіус (Radius), моя картинка невелика, тому я вибрав радіус розмиття 4.
Режим змішування Soft Light підвищує контрастність зображення, роблячи темні ділянки темніше і світлі ділянки світліше. Це змушує кольору виглядати багатшим і яскравішим. Ось результат, який я отримав тільки лише за рахунок зміни режиму накладення фільтра:

Зображення після зміни режиму накладення фільтра Gaussian Blur на Soft Light.
Інший режим накладення, який можна застосувати в даному випадку - це "Перекриття" (Overlay). Він дасть нам результат, схожий на "М'яке світло" (Soft Light), але ефект більш інтенсивним. Я зміню свій режим накладення на "Перекриття" в діалоговому вікні режимів накладення фільтра:
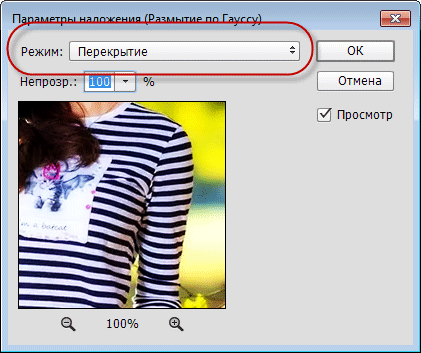
Зміна режиму перекриття з "М'яке світло" на "Перекриття".
Тепер ми бачимо, що ефект світіння став набагато сильніше:

Застосування до зображення фільтра "Розумієте по Гауса" (Gaussian Blur) в режимі накладення "Перекриття" (Overlay).
Крок 4: Зменшення непрозорості фільтр
І ось ми бачимо, що інтенсивність світіння була зменшена:

Зображення з фільтром з режимом накладення "Перекриття" (Overlay), 60 відсотків непрозорості.
Я думаю, що ефект все-таки ще залишився кілька занадто сильним, тому я перемкну режим накладення назад на "М'яке світло" (Soft Light). Але так як Soft Light дає більш тонкий ефект, я збільшу непрозорість до 80%:
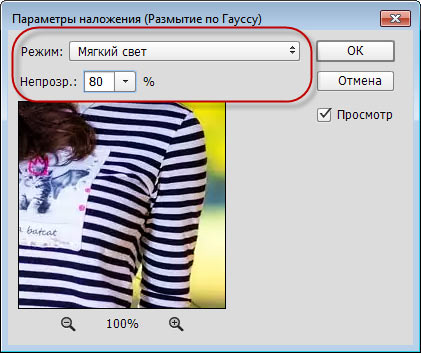
Як змінити спосіб накладення назад на Soft Light і підвищення непрозорості до 80%.

Зображення при перемиканні режиму накладення на Soft Light і непрозорість 80 відсотків.
Крок 5: Зміна налаштувань фільтра Gaussian Blur
Наприклад, щоб заново відкрити свій діалогове вікно "Розмиття по Гауса", я просто двічі кликаю безпосередньо на слова "Розмиття по Гауса" (в англомовній версії Photoshop це були б слова "Gaussian Blur"):
Для збільшення ефекту розмиття, я перетягнув повзунок радіусу трохи вправо, збільшивши значення з 4-х пікселів (моя попередня установка) до приблизно 8-ми пікселів. Ви виявите, що в міру збільшення значення радіусу, ви втратите трохи контрасту на користь більш м'якого виду, це може як поліпшити, так і погіршити картинку, все залежить від вихідного зображення. Натисніть кнопку ОК, коли ви підберете потрібне значення, щоб прийняти дію фільтра і вийти з діалогового вікна:

Остаточно відредагований ефект м'якого свічення.