Додаємо освітлення на фотографію
У цьому уроці ми розповімо як додати динамічне освітлення на плоску і сумну фотографію. Це дуже просто!

Для виконання цього уроку нам понадобяться дві фотографії:
Перша це фотографія з замком де сумне освітлення і куди ми будемо додавати стильне освітлення.

І фотографія з хмарами і красивим світлом.

За допомогою Patch Tool видаліть автомобіль з зображення. І слідом використовуйте Clone Stamp Tool, щоб расклоніровать цеглини на стіні замку, на місці вилученого автомобіля.

Застосуйте фільтр Filter - Render Lighting Effects, щоб додати світла який виходить з правого верхнього кута.
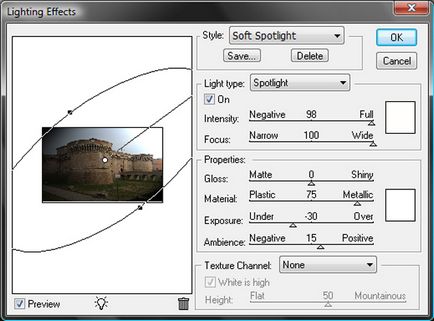
Виділіть за допомогою Pen Tool все небо на зображення і додайте маску. Якщо з Pen Tool ви не вмієте виділяти, то використовуйте Lasso Tool.

Зробіть копію шару з зображенням. Обесцветьте його натиснувши CTRL + SHIFT + U, застосуєте фільтр розмиття Filter - Blur - Gaussian Blur - на 4 пікселя. Режим змішування встановіть Overlay.
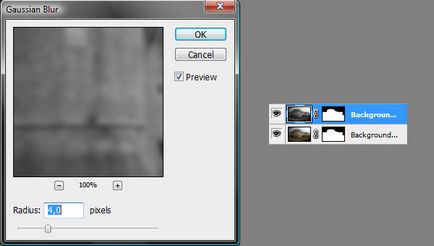
Тепер нам знадобитися зображення зі світлом і хмарами. Зробіть копію шару і встановіть режим змішування Lighter Color. Помістіть ці шари під усіма іншими.
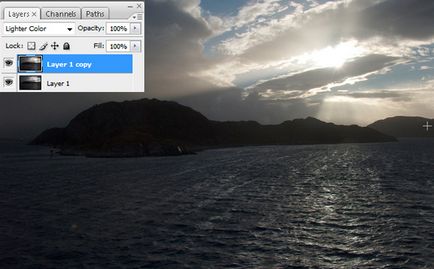
Зробіть ще одну копію шару і режим змішування поставте Multiply
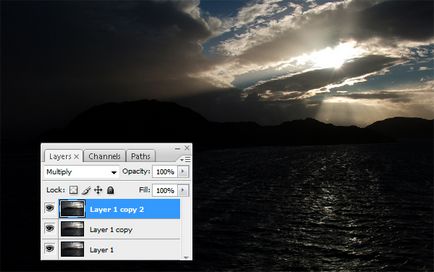
Вимкніть видимість двох шарів з замком. Смакота всі видимі шари - CTRL + ALT + SHIFT + E.
Обесцветьте CTRL + SHIFT + U, режим змішування Overlay і прозорість (opacity) 50%.
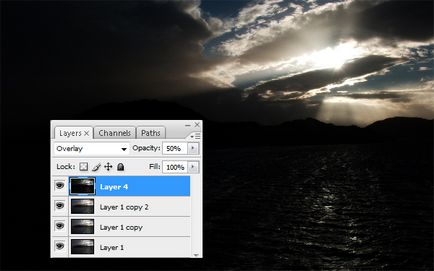
Створіть новий шар поверх інших.
Намалюйте сонце великої білої размажістой пензлем. Підмалюйте градієнт щоб було як на картинці. Встановіть режим змішування Overlay.
Ось як буде виглядати це сонце на чорному тлі - це для прикладу.

Тепер картинка повинна виглядати приблизно так. За допомогою Burn Tool Підтемне потрібні частини замку і Dodge Tool висвітліть.

Створіть новий шар вище всіх інших. Застосуйте Image - Apply Image, використовуючи налаштування Merged, RGB і Normal режим змішування. Встановіть режим змішування шару Screen, прозорість 70%. Застосуйте фільтр Filter - Sharpen - Unsharp mask з параметрами Amount: 250%, Radius - 2px.
