300 Прикладів по excel формули і функції
Формула являє собою вираз, яке обчислює значення осередки. Функції - це зумовлені формули і вони вже вбудовані в Excel.
Наприклад, на малюнку нижче осередок А3 містить формулу, яка складає значення осередків А2 і A1.
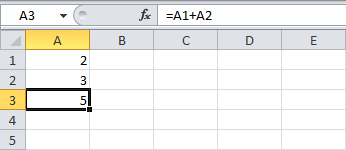
Ще один приклад. Осередок A3 містить функцію SUM (СУМ), яка обчислює суму діапазону A1: A2.
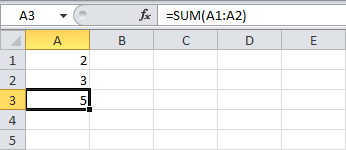
введення формули
Щоб ввести формулу, коректний нижче:
Щоб Excel знав, що ви хочете ввести формулу, використовуйте знак рівності (=).
Наприклад, на малюнку нижче введена формула, що підсумовує осередку А1 і А2.
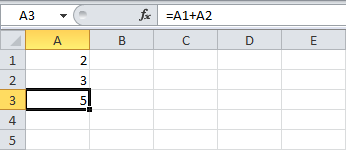
Змініть значення осередку A1 на 3.
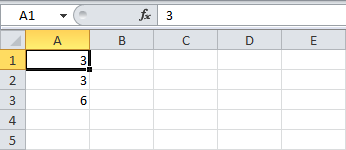
Excel автоматично перераховує значення осередку A3. Це одна з найбільш потужних можливостей Excel.
редагування формул
Коли ви виділяєте осередок, Excel показує значення або формулу, що знаходяться в осередку, в рядку формул.
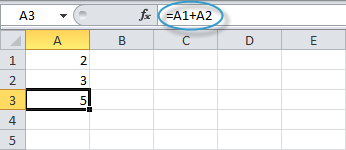
Щоб відредагувати формулу, клікніть по рядку формул і змініть формулу.
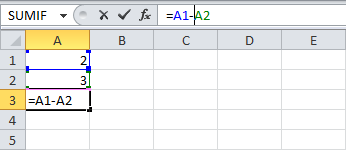
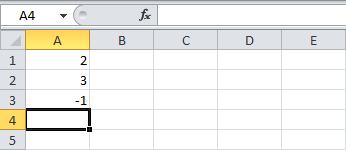
пріоритет операцій
Excel використовує вбудований порядок, за яким ведуться розрахунки. Якщо частина формули в дужках, вона буде обчислена в першу чергу. Потім виконується множення або ділення. Після цього Excel буде додавати і віднімати. Дивіться приклад нижче:
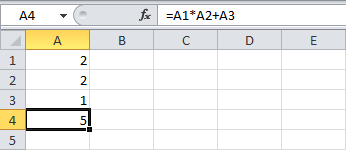
Спершу Excel примножує (A1 * A2), потім додає значення осередку A3 до цього результату.
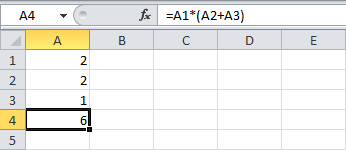
Спочатку Excel обчислює значення в круглих дужках (A2 + A3), потім множить отриманий результат на величину осередку A1.
Копіювати / вставити формулу
Коли ви копіюєте формулу, Excel автоматично підлаштовує посилання для кожної нової комірки, в яку копіюється формула. Щоб зрозуміти це, виконайте наступні дії:
Введіть формулу, показану нижче, в клітинку A4.
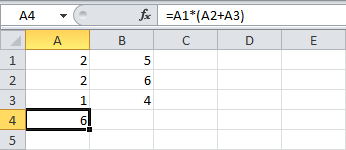
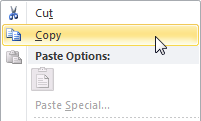
Далі виділіть осередок B4. клікніть по ній правою кнопкою миші і виберіть команду Insert (Вставити) в розділі Paste Options (Параметри вставки) або натисніть клавіші Ctrl + V.
Ще ви можете скопіювати формулу з комірки A4 в B4 протягуванням. Виділіть клітинку А4. затисніть її нижній правий кут і простягніть до осередку В4. Це набагато простіше і дає той же результат!
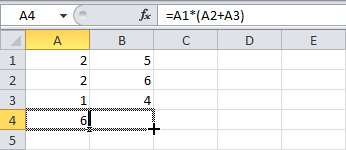
Результат: Формула в комірці B4 посилається на значення в стовпці B.
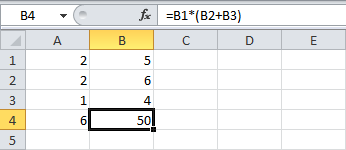
вставка функції
Всі функції мають однакову структуру. наприклад:
Назва цієї функції - SUM (СУМ). Вираз між дужками (аргументи) означає, що ми задали діапазон A1: A4 в якості вхідних даних. Ця функція складає значення в осередках A1. A2. A3 і A4. Запам'ятати, які функції і аргументи використовувати для кожного конкретного завдання не просто. На щастя, в Excel є команда Insert Function (Вставити функцію).
Щоб вставити функцію, зробіть наступне:
Натисніть кнопку Insert Function (Вставити функцію).
З'явиться діалогове вікно.
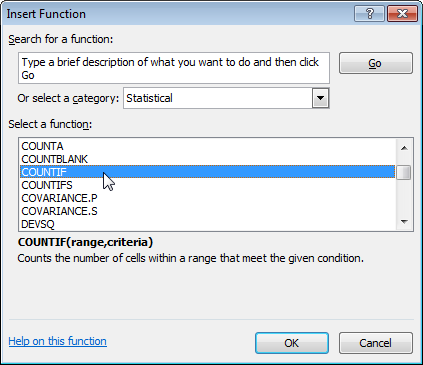
Натисніть ОК. З'явиться діалогове вікно Function Arguments (Аргументи функції).
Клацніть по кнопці праворуч від поля Range (Діапазон) і виберіть діапазон A1: C2.
Клікніть в поле Criteria (Критерій) і введіть "> 5".
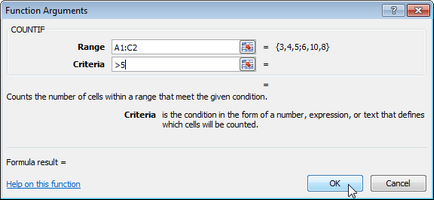
Результат: Excel підраховує число осередків, значення яких більше 5.
Примітка: Замість того, щоб використовувати інструмент «Вставити функцію», просто наберіть = СЧЕТЕСЛІ (A1: C2, "> 5"). Коли надрукуєте "= СЧЁТЕСЛІ (", замість введення "A1: C2" вручну виділіть мишею цей діапазон.