Значки робочого столу - просунутий пользоваль пк


Подвійне клацання значка на робочому столі запускає або відкриває об'єкт, який він представляє. Наприклад, подвійне клацання значка Internet Explorer запускає цей оглядач.
Значки, що з'являються на робочому столі, можна вибирати, додаючи і видаляючи. Деякі користувачі вважають за краще чистий, не захаращений робочий стіл з невеликою кількістю значків або зовсім без них. Інші розміщують на робочих столах десятки значків для швидкого доступу до часто використовуваних програм, файлів і папок.
Для спрощення доступу з робочого столу створіть ярлики обраних файлів і програм. Ярлик - це піктограма, що представляє посилання на об'єкт, а не сам об'єкт. Подвійне клацання ярлика відкриває об'єкт. При видаленні ярлика видаляється тільки ярлик, але не вихідний об'єкт. Ярлик можна дізнатися по стрілці на його значку.
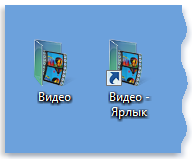
Додавання ярлика на робочий стіл
1. Знайдіть об'єкт, для якого необхідно створити ярлик.
2. Клацніть правою кнопкою миші об'єкт, натисніть кнопку Надіслати та виберіть Робочий стіл (створити ярлик). На робочому столі з'явиться ярлик.
Додавання або видалення стандартних піктограм на робочому столі
До стандартних відносяться значки робочого столу для комп'ютера, особистої папки, мережі, кошики, Internet Explorer і панелі управління.
1. Клацніть правою кнопкою пусте місце робочого столу і виберіть Налаштування.
2. У лівій області виберіть Змінити значки робочого столу.
3. У Значки робочого столу встановіть прапорець кожного значка, який додається на робочий стіл, зніміть прапорці видаляються і клацніть кнопку ОК.
Переміщення файлу з папки на робочий стіл
1. Відкрийте папку з файлом.
2. Перетягніть цей файл на робочий стіл.
Видалення піктограми з робочого столу
Натисніть піктограму правою кнопкою миші і виберіть Видалити. При видаленні ярлика видаляється тільки ярлик, вихідний об'єкт не видаляється.
Windows має значки стовпцями у лівого краю робочого столу. Але користувач може змінити це розташування. Перемістити значок можна перетягуванням його на нове місце на робочому столі.
Крім того, Windows може автоматично змінити порядок розміщення значків. Клацніть правою кнопкою миші пусте місце робочого стола, клацніть Вид і виберіть Автоматично. Windows розмістить значки в лівому верхньому кутку і зафіксує їх положення. Для скасування заборони переміщення значків знову виберіть Автоматично і зніміть сусідній прапорець.
За замовчуванням Windows має значки на рівній відстані один від іншого, на невидимій сітці. Щоб розмістити значки ближче один до одного або мати можливість більш точно задавати їх місце розташування, вимкніть сітку. Клацніть правою кнопкою миші пусте місце робочого стола, клацніть Вид і зніміть прапорець Вирівняти по сітці. Щоб включити сітку, повторіть ці дії.
Щоб перемістити або видалити одночасно групу значків, спочатку необхідно їх виділити. Клацніть пусте місце робочого столу і, не відпускаючи кнопку, проведіть покажчик. Обведіть виділяються значки прямокутною рамкою. Відпустіть кнопку миші. Тепер виділені значки можна перемістити або видалити цілою групою.
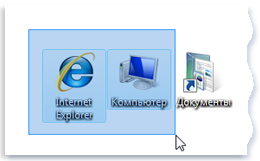
Щоб тимчасово приховати всі значки на робочому столі, не видаляючи їх, клацніть правою кнопкою миші пусте місце робочого стола, щелкнітеВід і зніміть прапорець Відображати піктограми робочого стола. Тепер значки на робочому столі не відображаються. Щоб повернути їх, знову встановіть прапорець Відображати піктограми робочого стола.
Видалення файлу або папки відбувається не відразу - спочатку вони поміщаються в корзину. Це зручно, так як віддалений об'єкт може знадобитися пізніше, і його можна повернути.
Якщо віддалені об'єкти більше не знадобляться, кошик можна очистити. Дані об'єкти будуть остаточно видалені, а дисковий простір, займане ними, звільниться.