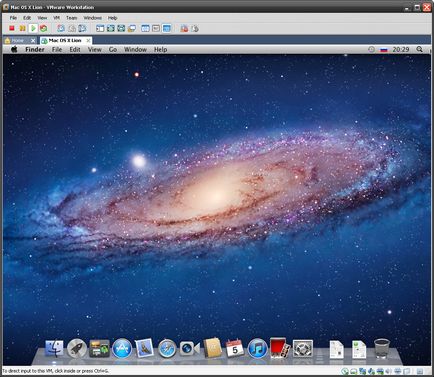Запуск mac os x lion у віртуальній машині vmware
Починаємо запускати Mac OS!
Для запуску Mac OS x Lion вам буде потрібно:
- Ліцензійна копія Mac OS x Lion (Диск або образ диска).
- Програма VMware Workstation або ж безкоштовна VMware Player
Завантажити VMware Player з офіційного сайту - Образ віртуальної машини - MEGA
Всі потрібні файли ви бачите на зображенні нижче:
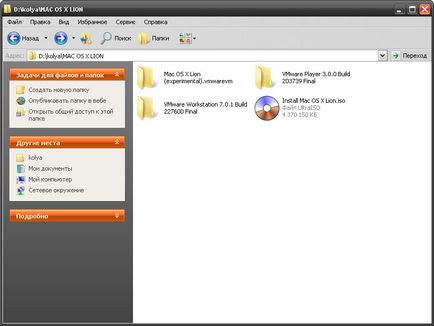
І ще, перевірте, чи підтримує ваш процесор інструкцію SSE3, якщо немає, то в майбутньому можуть бути помилки в системі.
У Гайд будуть використовуватися скорочення в тексті:
Якщо у вас все готово, можемо приступати.
Крок 1. Встановлюємо програму VMware Workstation, Розпаковуємо образ віртуальної машини у зручний для вас місце.
Крок 2. запускаємо VMware (я використовую VMware Workstation 7) і натискаємо на: «Open Existing VM or Team»
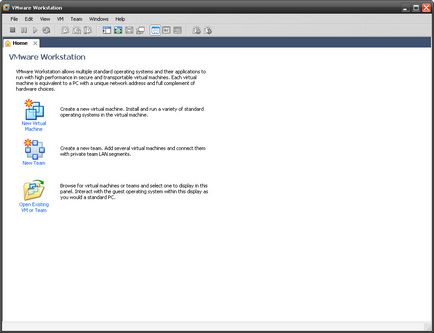
Крок 3. Йдемо в те місце, куди ви помістили папку з образом віртуальної машини (папка, де багато файлів з розширенням .vmdk) і вибираємо файл Mac OS X Server 10.6 (experimental) .vmx
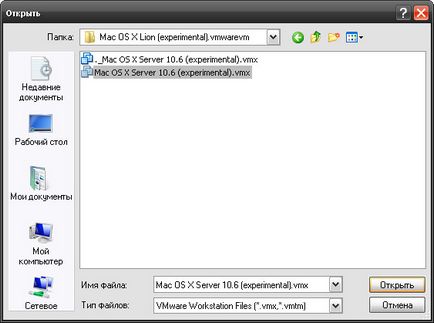
Тиснемо на «Відкрити»
Крок 4. Нам відкрилося «меню» нашої ВМ, налаштовуємо її.
Що б відкрити настройки ВМ машини, натисніть на кнопку «Edit Virtual Machine settings» або натисніть на одну з рядків у вікні «Devices».
В налаштуваннях оперативної пам'яті (ОП) будьте обережні. Якщо ви віддасте багато ОП Віртуальної машині, то система вашого ПК почне гальмувати (У мене був такий випадок, після чого система почала жорстока лага, довелося перезавантажувати ПК). Якщо ж ви дасте мінімум ОП віртуальній машині, то з ВМ відбудеться та сама врахувати, що і з ПК в попередньому випадку.
Я виставив 2гб ОП. Чому я вибрав саме це 2гб? Все просто. Для установки Mac os x Lion потрібно 2гб ОП, якщо ви не виставите дане кількість, вам запропонують відновитися з резервної копії Time Machine або підвищити ОП.
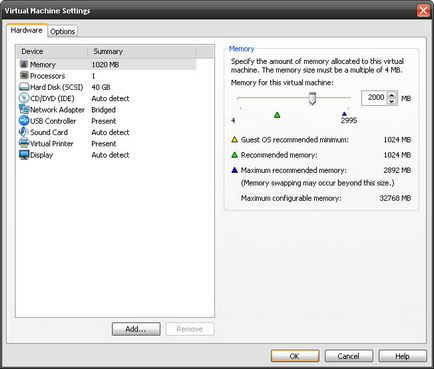
Далі йдемо в розділ «CD / DVD (IDE)»
Ставимо крапочку поруч з «Use ISO image file» і тиснемо на «Browse ...»
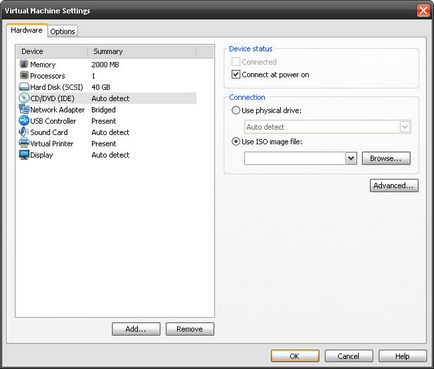
Шукаємо скачав вами ISO образ Mac os x Lion.
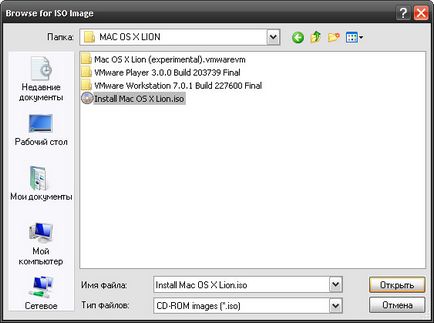
Налаштування ВМ закінчилися, приступаємо до найцікавішої частини установки (для тих, хто жодного разу не бачив Mac OS)
Крок 5. Натискаємо на Плей.
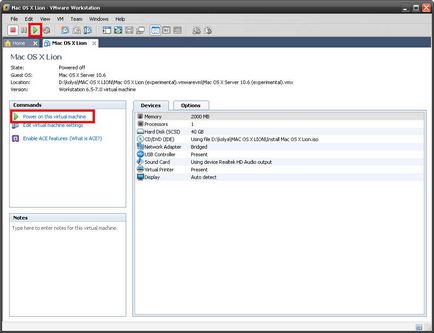
У нас почнеться запускатися Mac OS:
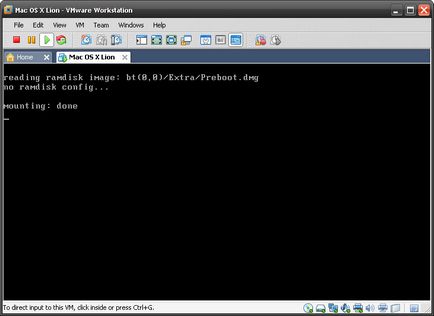
Крок 6. Натискаємо Ctrl + G (ви перейдете в режим ВМ)
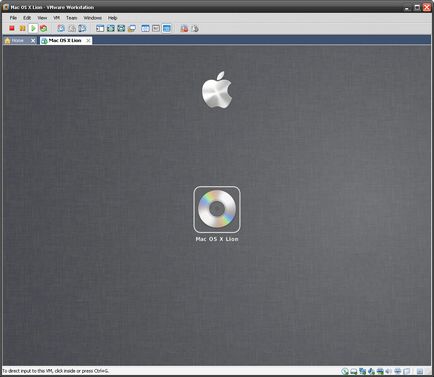
Крок 7. Відкривається Ось таке вікно:
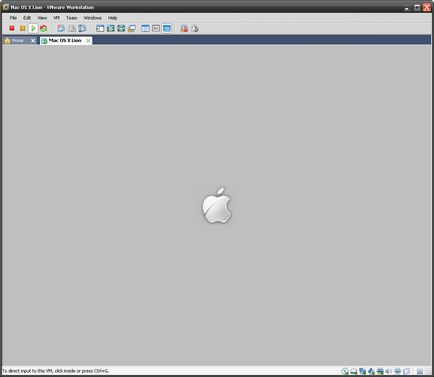
Чекаємо пару секунд - хвилину
Крок 8. У нас відкривається вибір мови.
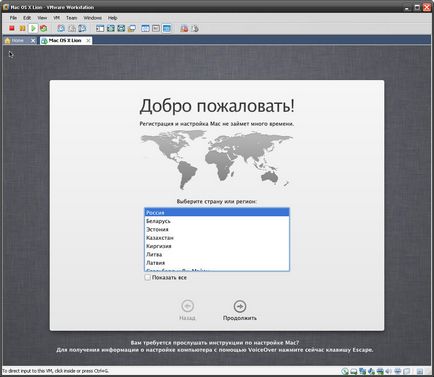
Крутимо коліщатко вгору (тоді ви гортає вниз - особливість Lion)
Вибираємо український як головний мову.
Крок 9. Далі йдуть картинки, писати нічого не буду, все самі зрозумієте
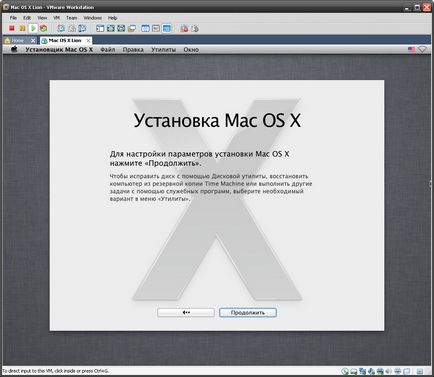
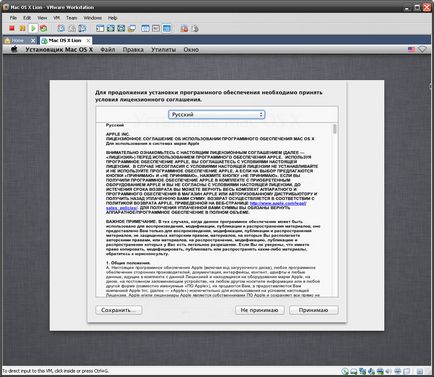
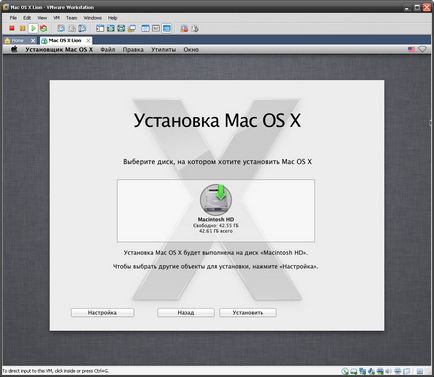
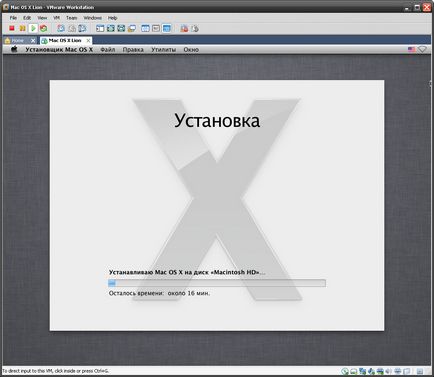
Йдемо куримо на 15 - 20 хвилин поки Mac OS X Lion встановиться на Віртуальну машину.
Після установки Mac OS система сама перезавантажиться.
У нас вилізе таке повідомлення:
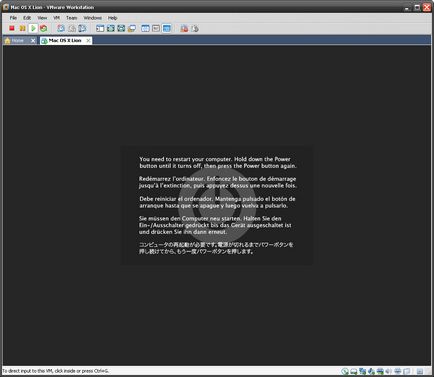
Воно з'являється тому що програма VMware як і інші схожі програми не вміють перезавантажувати систему.
Крок 10. Перезавантажуємо Віртуальну машину. Кнопка перезавантаження знаходиться поруч з кнопкою Запустити (плей)
Крок 11. Після перезавантаження у вас з'явиться ось таке вікно:
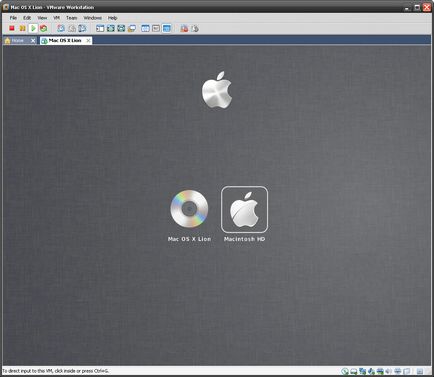
Стрілочками на клавіатурі виберіть другий значок з яблуком - ця встановлена система. Тиснемо Enter.
З'явиться яблуко, чекаємо приблизно хвилину
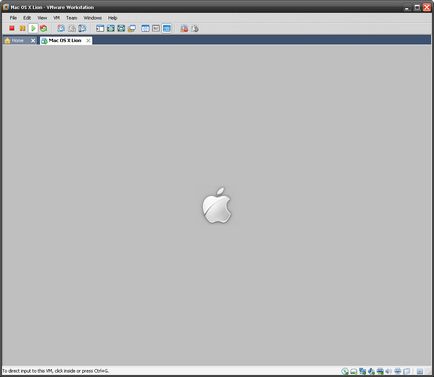
Крок 12. Вибираємо мову:
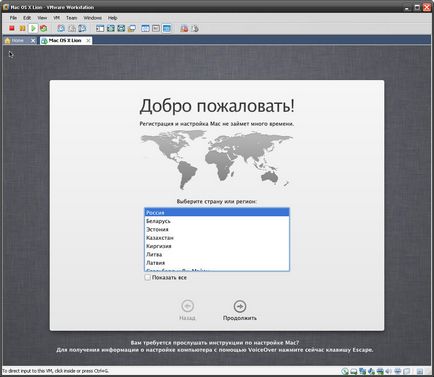
Вибираємо клавіатуру - розкладку:
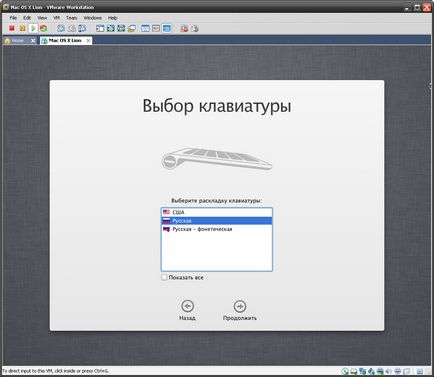
Вибираємо «Не переносити зараз»
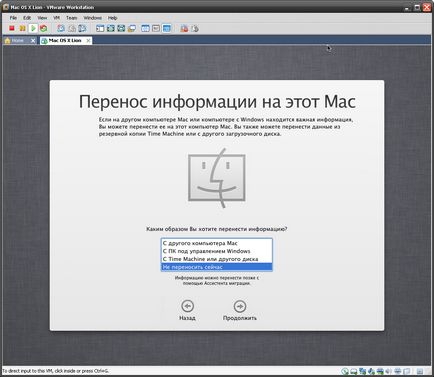
Вводимо свій Apple ID і пароль:
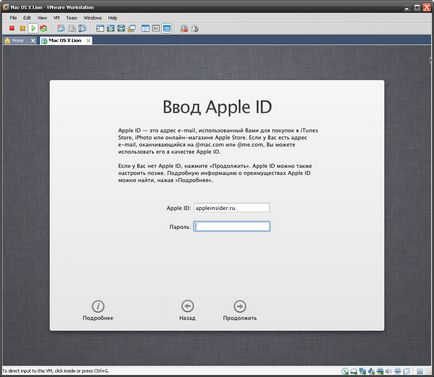
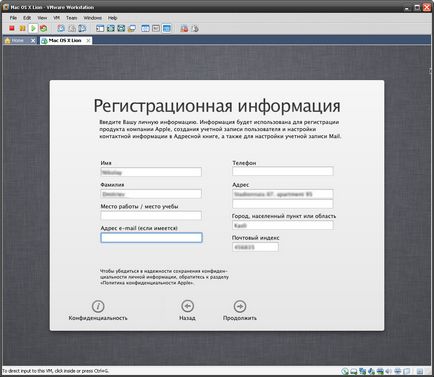
Налаштування облікового запису комп'ютера:
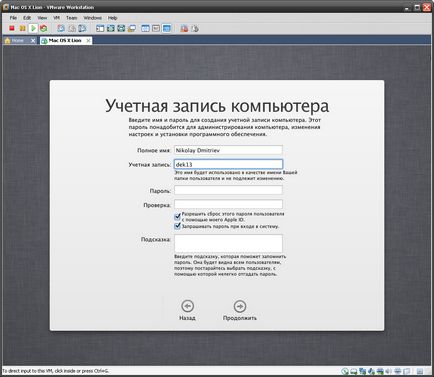
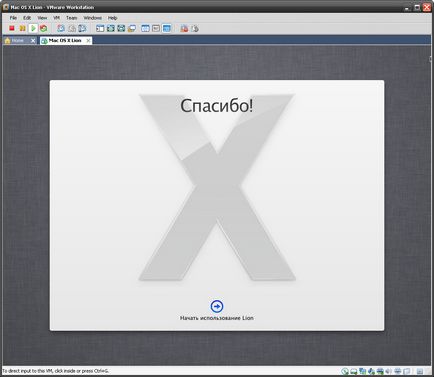
Тиснемо почати використовувати Lion.