З чого складається процес обробки фотографій, уроки фотографії, відео, майстер-класи та курси по

Практична порада для новачків
Якщо ви тільки недавно почали займатися обробкою фотографій і толком не знаєте, що ви хочете побачити на фото після обробки в фотошопі або Лайтрум, я раджу знайти уроки по обробці і просто повторювати все, що вам показують. Добре, якщо це буде урок «від і до» - весь цикл обробки фотографії від конвертації з RAW до кінцевої ретуші і корекції в Photoshop. Дуже важливе застереження - вибирайте тільки ті уроки, в яких вам подобається кінцевий результат!
За рахунок методичного повторення ви навчитеся поводитися з основними інструментами, комбінувати різні техніки для досягнення бажаного результату. Як то кажуть, повторення - мати навчання. Після численних повторень чийсь чужий обробки ви поступово зрозумієте, що вам подобається, а що ні.
Розбиваємо обробку на етапи
Іноді дуже легко захопитися творчим процесом і непомітно витратити годинник на обробку фотографії. Якщо ви це робите для задоволення, нічого страшного. Але якщо через ночей проведених в Photoshop ви недосипаєте, тому що «ще вчора» потрібно було віддати фотографії клієнту, то так довго не протягнути.
Мені на перших порах дуже допомагав певний алгоритм обробки. який я сама для себе виробила. Він не тільки дозволяє заощадити час, а й допомагає не заплутатися і не забути якісь важливі моменти.
Так як я фотографую в основному портрети, то і мій процес обробки розрахований на фотографії із зображенням людей. Наводжу основні етапи:
1. Копіюємо фотографії з карти пам'яті на жорсткий диск, імпортуємо файли в каталог Lightroom
2. У Lightroom помічаємо чорними прапорцями браковані кадри, які відразу ж видаляємо.
3. Білими прапорцями в Lightroom помічаємо особливо сподобалися кадри - кандидати на обробку.
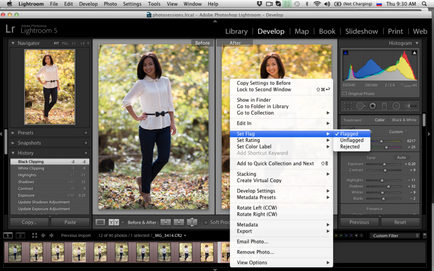
4. У Lightroom робимо пакетну обробку серії - коригуємо базові настройки по тонам і квітам і переносимо їх на фотографії з серії, зняті з однаковими настройками. Таким чином по черзі коригуємо кожну групу фотографій.
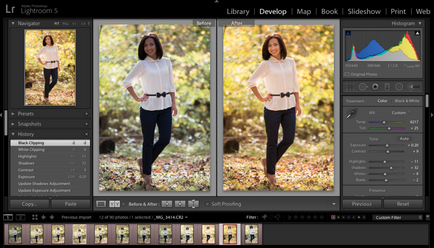
5. Як тільки вся серія приведена до якогось спільного виду, переходимо до обробки в Photoshop обраних кадрів. Фотографії з Lightroom для подальшої обробки в фотошопі я експортується в форматі TIFF (можете також вибирати PSD), колірний простір RGB, 300 dpi для максимального збереження якості і глибини кольору. Для економії місця на диску я вибираю глибину кольору 8 bit. В одиничних випадках, якщо має бути серйозна глибока обробка, вибираю глибину кольору 16 bit - здорово зберігає рівномірність розтяжки в кольорах і тонах.
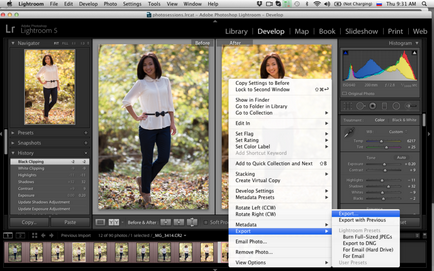
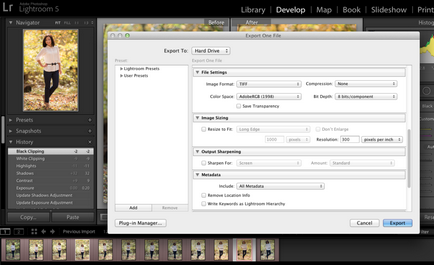
6. Відкриваємо фотографію в Photoshop. Я відразу ж дублюю шар, для того щоб працювати на новому шарі і зберегти исходник.
Алгоритм обробки портретної фотографії в Photoshop:
1. «Чистка» фотографії
- видалення відволікаючих елементів (зайві предмети на задньому плані, плями на одязі, розпатлані пасма волосся та ін)
- чистка шкіри - видалення прищів, згладжування зморшок, якщо потрібно згладжування шкіри фільтром Portraiture
2. Dodge Burn - Техніка висветленія і затемнення, яка розставляє акценти на фотографії, надає об'ємність. Застосовувати за бажанням, кількість Dodge Burn залежить від вашого особистого переваги і смаку.

3. Зміна пропорцій. якщо потрібно (Удлінняется ноги за допомогою Трансформації нижній частині зображення, прибираємо зайві кілограми і вирівнюємо пропорції за допомогою фільтра Liquify (Пластика)). Не завжди це доречно, тому намагайтеся дотримуватися міри.
4. Робота з тоном - затемнення і висвітлення окремих областей фотографії за допомогою Кривих Curves і Рівнів Levels, виньетирование. Я зазвичай працюю на окремих коригувальних шарах і за допомогою маски контролюю, на яких ділянках фотографії потрібно внести зміни.
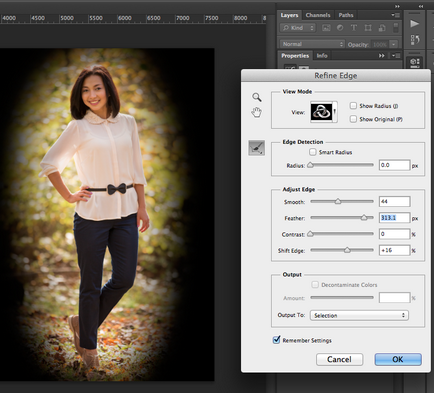


5. Корекція в усьому її різноманітті - додавання кольорового контрасту за допомогою Колірного Балансу Color Balance, робота по окремим колірних каналах в Selective Color Вибірковий Колір, коригування колірної насиченості за допомогою Hue / Saturation, тонування за допомогою градієнтів і Solid Color Чистий Колір. Також на цьому етапі можна пограти з фільтрами плагіна Color Efex Pro.
Якщо ви точно знаєте, як повинна виглядати фотографія після обробки (наприклад яскрава соковита контрастна, або навпаки з приглушеними кольорами, витриманими в одній колірній гамі), тоді вам простіше. Залишається лише підібрати поєднання різних інструментів Photoshop, які допоможуть домогтися потрібного результату.
Якщо ж ви толком не знаєте, що хочете отримати, підійдіть до обробки творчо - пробуйте різні інструменти, техніки і прийоми. Видаляйте невдалі варіанти обробки і залишайте ті верстви і настройки, які вам подобаються.

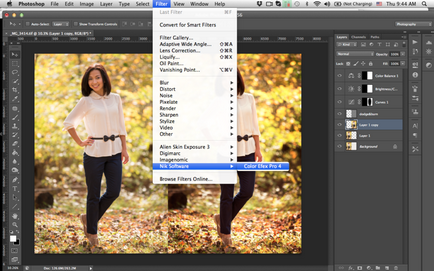
6. Підвищення різкості за допомогою фільтра Smart Sharpen Розумна різкість або Sharpen Mask Маска різкості. Раніше я підвищувала різкість для кожної фотографії, тому що мене так навчили. Зараз роблю це в одиничних випадках. Потрібно розуміти, що все дуже залежить від того, на який об'єктив ви фотографуєте. Звичайно чим краще і дорожче ваш об'єктив, тим вища його роздільна здатність і різкіше фотографії. Відповідно, робити і так вже різкі знімки ще різкіше не потрібно.
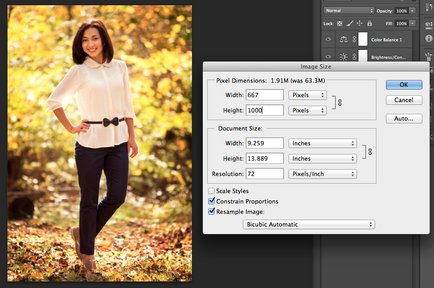
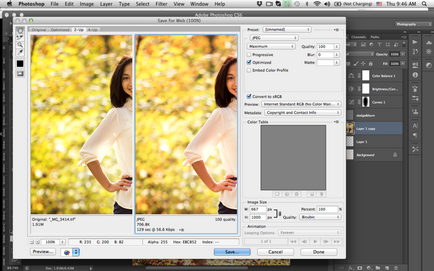
8. Для економії місця на жорсткому диску я намагаюся звести до мінімумуколічество шарів в кінцевому файлі TIFF або PSD. Якщо ви точно знаєте, що не будете вносити ніякі зміни, можна взагалі злити всі шари.
Хороших вам знімків!