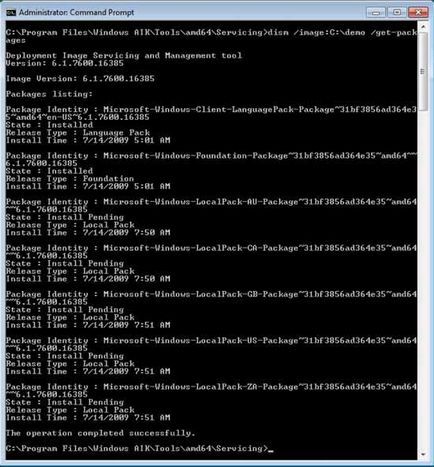Windows 7 розгортання windows 7
Використання образів розгортання - кращий спосіб розгортання Windows 7, як на кількох, так і на тисячах настільних комп'ютерів.
Брайен М. Пози
Процес розгортання Windows 7 повинен бути відносно схожий як при роботі в невеликому офісі з декількома співробітниками, так і на великому підприємстві з тисячами настільних комп'ютерів. Швидше за все, ваші нові розгортання Windows 7 будь-якого розміру будуть грунтуватися на образах розгортання. Це найбільш ефективний спосіб, але він вимагає виконання певної попередньої роботи.
Необхідно створити вихідний образ розгортання, який використовується для установки Windows на корпоративних настільних системах. Хоча створення образу досить трудомісткий процес, в подальшому це економить масу часу, оскільки не потрібно налаштовувати кожну систему окремо. Використання образів для розгортання Windows 7 також забезпечує однакову настройку всіх систем.
Створення вихідного образу
Перший етап створення налаштованого образу розгортання Windows 7 - створення базового образу. Цей образ можна налаштовувати в відповідність до потреб вашої організації. Почніть процес, встановивши пакет Windows AIK і запустивши диспетчер образів системи Windows (знаходиться в меню «Пуск» в папці «Програми» | Microsoft Windows AIK | Диспетчер образів системи Windows).
Далі встановіть інсталяційний DVD-диск Windows 7 в систему. У диспетчері образів системи Windows правою кнопкою миші «Вибрати образ Windows» або «Занести файл в каталог», потім виберіть команду «Вибрати образ Windows» в контекстному меню. З'явиться запит на вибір способу Windows. У вікні браузера виберіть папку Sources на установчому DVD-диску Windows 7, виберіть файл INSTALL.WIM.
Залежно від того, де використовується інсталяційний DVD-диск Windows 7, може з'явитися запит на вибір версії Windows для управління. Виберіть відповідну версію і натисніть «ОК».
Створення файлу відповідей
Наступний етап процесу розгортання - створення файлу відповідей. Цей файл використовується для автоматичної установки. Спочатку створіть порожній XML-файл, потім заповніть файл відповідей потрібною інформацією. Створіть порожній файл відповідей, вибравши команду «Новий файл відповідей» в меню «Файл» диспетчера образів систем Windows.
Потім в меню файлу виберіть команду «Зберегти файл відповідей». Система Windows спробує помістити файл відповідей на установчий DVD-диск. Оскільки цей варіант не підходить, слід створити окремий каталог і зберегти в ньому файл відповідей. Створіть папку з ім'ям Answer і надайте цього файлу ім'я UNATTENDED.XML. Після цього в диспетчері образів систем Windows повинні відобразитися образ Windows і файл відповідей (див. Рис. 1).
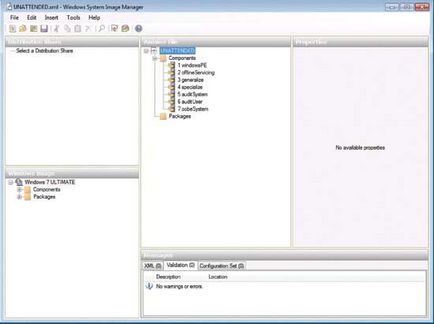
Мал. 1. На консолі повинен відобразитися образ і файл відповідей.
На рис. 1 можна помітити, що в частині файлу відповідей консолі відображається контейнер «Components» (Компоненти). У ньому зберігаються кілька різних подконтейнеров. При створенні образу розгортання диспетчер образів систем Windows повинен додати до образу компоненти Windows в певному порядку. Сім контейнерів «Components» (Компоненти) відповідають семи етапах послідовності дій.
Також можна помітити, що розділ «Windows Image» (Образ Windows) містить контейнер «Компоненти». Якщо розгорнути цей контейнер, можна побачити список різних компонентів Windows. Додайте необхідні компоненти Windows до відповідних контейнери послідовності дій в розділі «Answer File» (Файл відповідей). Це можна зробити, клацнувши компонент правою кнопкою миші і вибравши команду «Add Settings to Pass» (Додати параметри до етапу) в контекстному меню.
Цей процес може бути кілька скрутним, але Windows допомагає в його виконанні тим, що кожен компонент може використовуватися тільки з певними контейнерами. Консоль дозволяє розміщувати компоненти тільки в допустимих контейнерах (див. Рис. 2).
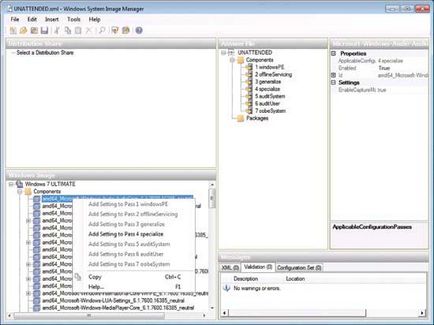
Мал. 2. Додавання компонентів Windows до відповідних контейнерів.
Всім організаціям потрібні різні компоненти у відповідність з їх потребами. Навіть у різних середовищ в межах однієї організації можуть бути різні потреби. При додаванні компонентів консоль буде приймати певну форму (див. Рис. 3). При виборі компонента в консолі відображаються його властивості і параметри. Всі параметри, що настроюються на цьому етапі процесу, будуть додаватися до файлу відповідей. По завершенні необхідно зберегти файл відповідей перед закриттям консолі.
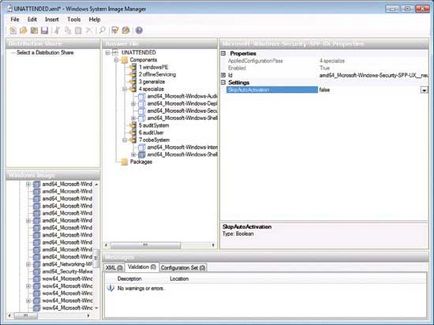
Мал. 3. Багато компоненти включають настроюються параметри.
Створення завантажувального диска Windows PE
Створено файл відповідей буде використовуватися для підготовки образу Sysprep Windows. Однак проблема полягає в тому, що після використання Sysprep на комп'ютері необхідний спосіб копіювання образу комп'ютера не з основною ОС. Найпростіший спосіб зробити це - створити завантажувальний диск Windows PE.
Для створення завантажувального диска Windows PE відкрийте вікно командного рядка з підвищеними правами і введіть наступні команди:
Ці команди запишуть файл з ім'ям WINPE.ISO в папку C: \ WINPE. Запишіть цей файл на DVD-диск. Це завантажувальний диск Windows PE.
Створення образу SYSPREP
Тепер після створення файлу відповідей і завантажувального диска Windows PE необхідно створити дійсний образ розгортання. Установка Windows 7 на окремому комп'ютері. При появі під час установки запиту на вказівку імені та пароля комп'ютера, замість введення запитаної інформації натисніть клавіші Crtl + Shift + F3. Це призведе до перезавантаження Windows в режимі аудиту.
При завантаженні системи з'явиться діалогове вікно Sysprep (див. Рис. 4). Закрийте діалогове вікно і внесіть необхідні зміни в систему. Також можна встановити всі необхідні додатки і драйвери. Нічого страшно, якщо який-небудь додаток зажадає перезавантаження, оскільки буде назад перезавантажена з режиму аудиту.
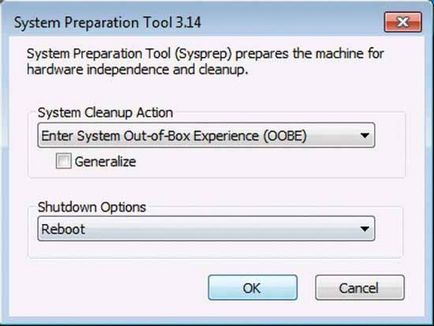
Мал. 4. Ігнорування діалогового вікна Sysprep після перезавантаження.
Після встановлення комп'ютера необхідно внести створений раніше файл відповідей. Скопіюйте файл відповідей в папку C: \ Windows \ System32 \ sysprep.
Майте на увазі, що створений файл відповідей, швидше за все, містить конфіденційну інформацію. Ця інформація не повинна бути скопійована на інші настільні системи разом з даними створюваним образом розгортання, тому потрібно створити сценарій для видалення файлу відповідей, коли він більше не потрібний (не забудьте спочатку зберегти копію цього файлу).
Для цього створіть папку з ім'ям C: \ Windows \ Setup \ Scripts. Створіть текстовий файл в цій папці з ім'ям SetupComplete.cmd. Додайте до цього файлу дві команди:
Після встановлення системи і створення сценарію для видалення файлу відповідей, все готово до запуску Sysprep. Відкрийте вікно командного рядка з підвищеними правами і введіть наступну інформацію:
SYSPREP / GENERALIZE / OOBE / SHUTDOWN /UNATTEND:UNATTEND.XML
При виконанні цієї команди Sysprep узагальнить систему для розгортання конфігурації на інших системах. По завершенні система буде виключена. Не вмикайте комп'ютер, поки не прочитайте наступний розділ.
запис образу
Після запуску Sysprep в системі необхідно записати поточний стан комп'ютера. Оскільки завантаження комп'ютера з системою Windows призведе до видалення виконаного узагальнення, необхідно завантажити систему з допомогою раніше створеного завантажувального диска Windows PE.
При завантаженні системи з середовищем Windows PE виконайте наступні команди:
Цей процес створить файл з ім'ям C: \ images \ captured.wim. Цей файл можна використовувати для установки Windows. Просто скопіюйте його на комп'ютер, на якому будуть виконуватися розгортання Windows.
Тепер, після створення образу, може знадобитися додати драйвери, додати або видалити компоненти Windows або виконати інші завдання управління. Це можна зробити за допомогою засобу, що входить до складу Windows AIK, під назвою Deployment Imaging Service and Management Tool. Для доступу до цього засобу відкрийте вікно командного рядка з підвищеними правами і перейдіть до папки C: \ Program Files \ Windows AIK \ Tools \ AMD64 \ Servicing.
підключення WIM
Перед внесенням змін до образ розгортання необхідно скопіювати його на комп'ютер, на якому встановлено Windows AIK. Для цілей даної статті припустимо, що файл .wim знаходиться в папці C: \ Images.
Перед використанням образу .wim його необхідно підключити. У вікно командного рядка з підвищеними правами введіть наступну команду:
DISM / Mount-Wim / WimFile:
На рис. 5 показаний приклад файлу образу Windows.
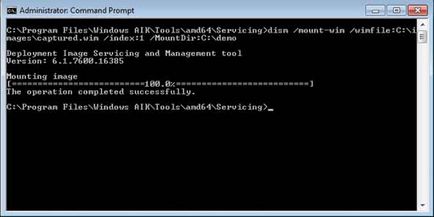
Мал. 5. Можна використовувати DISM для підключення файлів .wim і .vhd.
Список пакетів і функцій
DISM / image: C: \ demo / Get-Packages