Завантажувальна флешка через командний рядок в windows 7
Завантажувальна флешка - це дуже зручно. Не потрібно постійно тягати з собою завантажувальний диск, щоб встановити Windows, не потрібно побоюватися, що він випадково подряпати і в найвідповідальніший момент видасть якусь не зрозумілу помилку. Особливо це корисно для тих, хто часто займається встановленням заново Windows. І є дуже багато способів зробити системну флешку.
У цій статті я вам покажу, як створюється завантажувальний флешка через командний рядок. Тобто, ми не будемо встановлювати на комп'ютер якісь сторонні програми, а скористаємося тільки вбудованими можливостями Windows. Діяти будемо через утиліту diskpart.

Можливо, вам це теж допоможе:
Завантажувальна флешка через командний рядок на Windows 7
Даний метод дуже простий. Вам знадобляться тільки диск або образ диска з Windows, флешка відповідного розміру і комп'ютер з Widnows 7.
Завантажувальна флешка через командую рядок може бути виготовлена на Window 7 і більше старших версіях. Незважаючи на те, що на Windows XP теж є утиліта diskpart, знімні носії вона не побачить.
Щоб створити завантажувальну флешку, просто зробите описані дії і будьте дуже уважні.
Зараз саме час перезберегти все важливе зі своєю флешки на комп'ютер, так як в процесі інструкції вона буде форматувати, і все з неї буде видалено.
- Підключіть флешку до комп'ютера.
- Натисніть комбінацію клавіш Win + R або в пошуку меню «Пуск» введіть запит «Виконати» і відкрийте пункт «Виконати».
- У віконці запишіть cmd і натисніть кнопку «Ок». Відкриється командний рядок.

- У командному рядку введіть diskpart.
- Потім введіть команду list disk.
- Ви побачите список локальних і зовнішніх накопичувачів вашого комп'ютера. Нам необхідно вибрати нашу флешку - пишемо select disk N, де N - це номер диска. Наприклад, я напишу select disk 1.
Будьте уважні. Якщо вибрати не той диск, то ви можете випадково форматувати щось потрібне на комп'ютері. Орієнтуйтеся за обсягом дисків.
- Коли обрана ваша флешка і ви точно переконалися, що це саме вона, введіть команду clean - флешка повністю очиститься.
- Тепер на флешці слід створити розділ. Для цього пишемо create partition primary.
- Вибираємо створений розділ - select partition 1.
- Тепер потрібно зробити вибраний розділ активним - пишемо active.
- Форматуємо нашу флешку в NTFS - пишемо format fs = NTFS і чекаємо завершення форматування. Прогрес показаний в процентах.
- Після завершення форматування, необхідно задати їй букву. Щоб не було конфліктів в системі, задайте їй букву Z, такий диск навряд чи є в вашому комп'ютері. Для цього вводимо команду assign letter = Z.
- Тепер вийдіть з утиліти командою Exit і закрийте вікно.
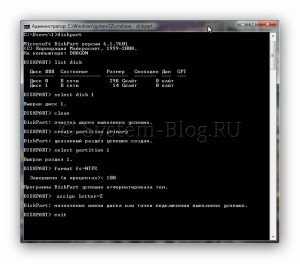
відвідувачам
Всі поради, дані на моєму блозі, несуть виключно рекомендаційний характер, і виконувати їх я Вас не примушую. Ви самі несете відповідальність за обладнання, до якого будете застосовувати зазначені поради.