Windows 10 - як запустити програму від імені адміністратора

Сьогодні ми розглянемо декілька простих способів запуску програм від імені адміністратора в Windows 10. Для прикладу візьмемо відому програму Speccy, призначену для збору відомостей про компоненти комп'ютера, і розберемося, як запустити її від імені адміна різними способами.
Запуск програм зі списку додатків меню Пуск
Відкрийте меню Пуск за допомогою однойменної кнопки в лівому кінці панелі завдань, або скориставшись клавішею з зображенням логотипу Windows (клавіша Win) на клавіатурі. Знайдіть в списку додатків папку Speccy і відкрийте її, клацнувши мишкою. Клацніть по значку програми правою кнопкою мишки, а в контекстному меню виберіть пункти «Додатково» => «Запуск від імені адміністратора».
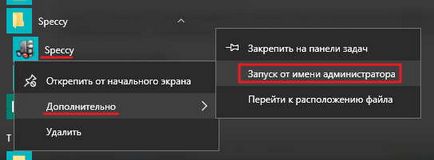
Цим способом ви також можете запустити з підвищеними правами будь-який додаток, що є на початковому екрані.
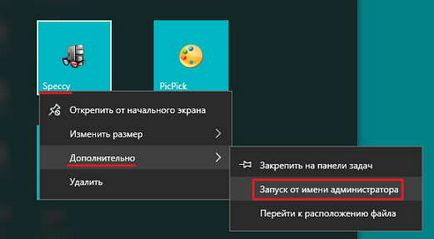
Запуск програм за допомогою ярлика на робочому столі
Запуск в режимі адміністратора додатки, ярлик якого присутній на робочому столі, виконується в два кліка мишкою. Просто клацніть правою кнопкою миші по ярлику потрібної програми і виберіть в меню пункт «Запуск від імені адміністратора».

Налаштування ПЗ для постійного запуску з правами адміністратора
Для коректної роботи окремих додатків, вони повинні постійно запускатися з правами адміністратора. Змінивши деякі параметри, можна налаштувати додаток, щоб воно завжди запускалося з цими правами. Розглянемо способи виконання такого налаштування.
Налаштування властивостей ярлика
Клацніть правою кнопкою миші по ярлику програми і виберіть в меню пункт «Властивості». У вікні властивостей зайдіть на вкладку «Ярлик» і клікніть на кнопці «Додатково».
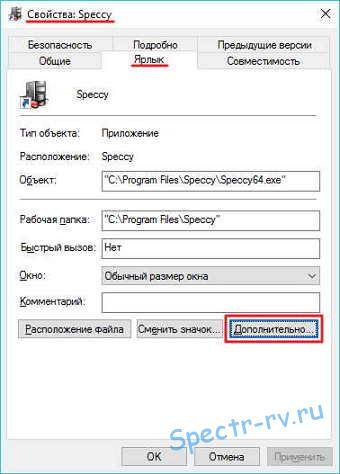
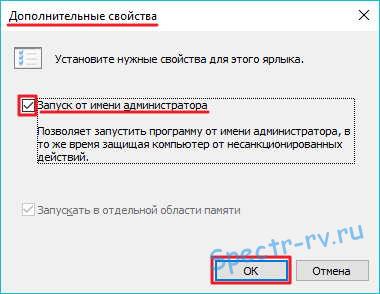
Налаштування параметрів сумісності
Відкрийте вікно властивостей програми з контекстного меню ярлика і зайдіть на вкладку «Сумісність». Поставте галку в пункті «Виконувати цю програму від імені адміністратора».
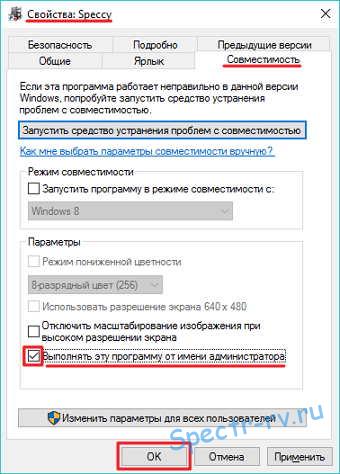
Швидкий запуск командного рядка від імені адміністратора
Щоб запустити командний рядок в режимі адміністратора, крім описаних вище способів, є ще один простий варіант швидкого запуску.
Клацніть правою кнопкою мишки на кнопці «Пуск» (натисніть Win + X на клавіатурі). Виберіть в меню пункт «Командний рядок (адміністратор)».
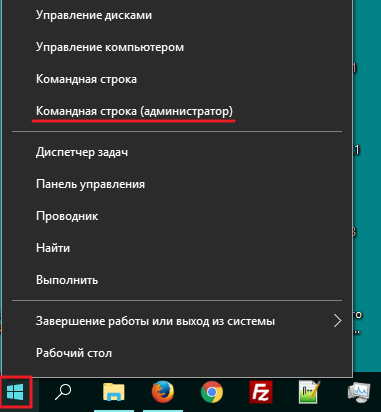
Ось так, використовуючи описані вище способи, ви зможете запустити будь-яку програму від імені адміністратора. На сьогодні все. Дякуємо за увагу.
Також рекомендую прочитати:
Список схожих постів надано вам плагіном YARPP.