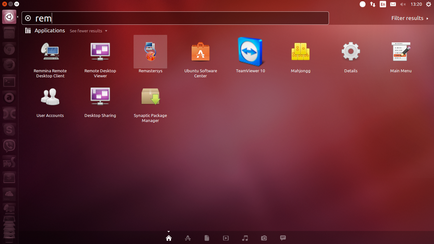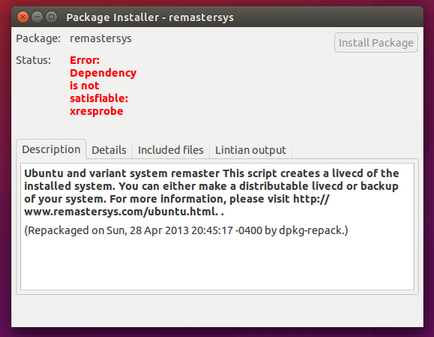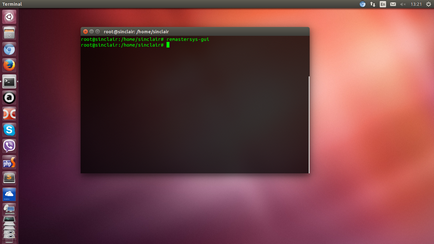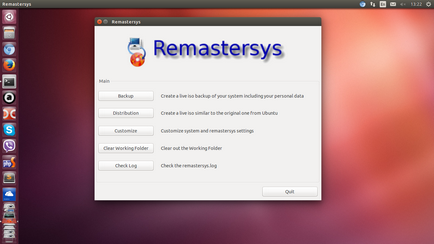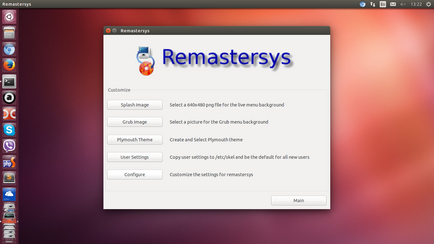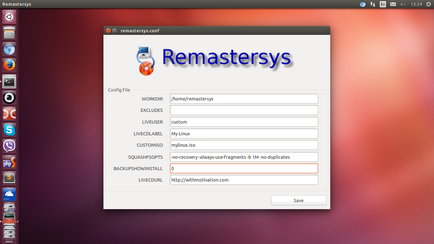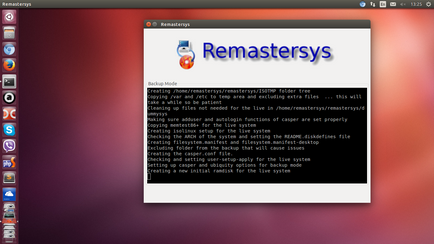Візьми свій linux з собою або створення власного образу системи, вивчення linux
Кожен, хто працює в Linux, думаю, не раз задавався питанням на кшталт "Як мені зберегти налаштовану під свій смак і колір систему у вигляді окремого дистрибутива? Адже існує така безліч збірок, налаштованих під різні потреби і переваги! Як це робиться?"
Погодьтеся, дуже зручно мати з собою завжди завантажувальний флешку, на якій буде встановлена не просто Ubuntu, а Ubuntu, налаштована під ваші потреби і оформлена на ваш смак. Потім з цієї флешки можна як просто завантажитися в Live режимі, так і встановити систему на будь-який комп'ютер, звільняючи себе від необхідності налаштовувати все в 100500-тий раз.
Я розповім, як це зробити зможе кожен користувач Ubuntu абсолютно без всяких мега-знань.
Отже, для того, щоб вам отримати налаштовану систему у вигляді ISO-образу, існує чудова утилитка Remastersys Backup.
На жаль, розробка цієї утиліти сьогодні вже не ведеться і підтримка теж закінчена. Але, на щастя, залишилися deb-пакети які все ще підтримуються актуальною LTS-версією Ubuntu (на даний момент це версія 14.04) і чудово працюють на ній. Тому ми все ще маємо можливість встановити цю програму в нашій системі і скористатися.
Викачуємо deb-пакети у вигляді прикріпленого архіву, розпаковуємо і встановлюємо в наступній послідовності:
1. remastersys_3.0.4-2_all.deb
2. remastersys-gui_3.0.4-1_amd64.deb (якщо у вас 64-х бітна система) або remastersys-gui_3.0.4-1_i386.deb (якщо 32-х бітна)
Для установки deb-пакетів в Ubuntu можна використовувати Магазин додатків Ubuntu, але особисто я вважаю за краще використовувати більш простий і швидкий установник gdebi (якщо він ще у вас не встановлений, то його можна легко встановити в консолі Ubuntu командою sudo apt-get install gdebi)
Після чого установка remastersys стане можлива.
Після успішної установки ми можемо знайти ярлик програми в меню системи або запустити команду remastersys-gui в консолі
Вікно програми має не дуже багато налаштувань, але ми зараз розберемо найважливіші для нашої задачі.
Перше віконце містить 5 кнопок:
Backup - найголовніша кнопка для нашої задачі. Власне вона і запускає процес створення iso-образу нашої системи. При цьому слід враховувати, що збережеться все повністю, наш користувач, пароль до нього, всі налаштування прив'язані до користувача і т.д.
Distribution - створення дистрибутива без прив'язки до користувача, але і без збереження налаштувань користувача. Тобто збережеться просто наша система + встановлені програми (без налаштувань)
Customize - Налаштування параметрів програми. До цього пункту ми ще повернемося
Clear Working Folder - Очищення папки, в яку зберігається створений образ
Check Log - Читання додаткових балок, в які будуть записуватися дані, помилки та інша інформація в ході процесу
Якщо ви хочете створити образ своєї системи вже прямо тут і зараз, то в принципі достатньо вже натиснути кнопку Backup і процес почнеться, але краще перед цим трохи поднастроіть наш образ. Тиснемо кнопку Custоmize.
Тут знаходяться налаштування картинки стартового екрана, можна завантажити зображення для меню grub, тему завантажувача, але нас цікавить найбільше кнопка Configure. Тиснемо.
Тут нам цікаві такі поля:
WORKDIR - шлях, де буде створюватися iso-образ нашої системи,
LIVEUSER - ім'я користувача в Live-режимі для майбутнього дистрибутива. Рекомендується залишати значення за замовчуванням - custom
LIVECDLABEL - Назва нашого чудо-дистрибутива. Буде видно на стартовому екрані завантажувача.
CUSTOMISO - ім'я файлу для iso-образу
BACKUPSHOWINSTALL - включення або виключення ярлика "Встановити" на робочому столі. 1 - включити, 0 - відключити. Особисто я відключаю, щоб не муляло очі.
Всі інші настройки краще залишити за замовчуванням.
Після настройки зберігаємо наші зміни кнопочкой SAVE, повертаємося в основне меню кнопочкой MAIN і запускаємо процес створення збірки кнопкою BACKUP.
Через кілька хвилин (в залежності від технічних можливостей вашого комп'ютера це може зайняти тривалий час - від 20 хвилин до декількох годин) ми отримаємо повідомлення про успішне завершення операції.
Перейшовши по шляху, вказаному в поле WORKDIR ми знайдемо наш ISO-образ, який можна записати на диск, створити завантажувальний флешку або потестировать у віртуальній машині.