Вікно папки windows 7
У Windows 7 вікна папки мають єдиний інтерфейс, тобто однаковий вигляд. Це полегшує роботу користувача з вікном папки Windows 7, скорочує час на освоєння роботи з ним.
Основні елементи вікна представлені на малюнку 1:
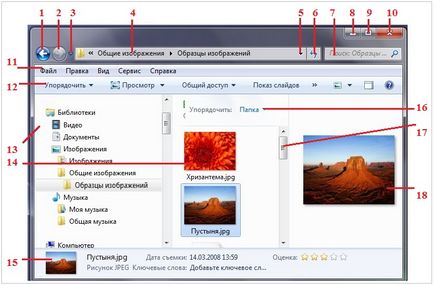
Мал. 1 Елементи вікна папки Windows 7
6 на рис. 1 - кнопка Оновити
7 на рис. 1 - поле Пошуку
8 на рис. 1 - кнопка Згорнути
9 на рис. 1 - кнопка Розгорнути / Відновити після розгортання
10 на рис. 1 - кнопка Закрити
11 на рис. 1 - рядок Меню
12 на рис. 1 - панель інструментів (команд)
13 на рис. 1 - область переходів
14 на рис. 1 - список файлів
15 на рис. 1 - область відомостей
Для того, щоб дізнатися, що робить та чи інша кнопка, досить просто підвести до неї курсор миші, при цьому клікати не треба. При цьому з'явиться назва кнопки або опис її функції.
дозволяють швидко перейти до раніше відкритої папці, веб-сторінці або до іншого об'єкта. Переміщення до інших об'єктів йде в тому порядку, в якому користувач переглядав ці об'єкти.
Якщо просто підвести курсор до кнопки Вперед або Назад, то можна побачити підказку з назвою тієї папки, яка буде відкрита прінажатіі на цю кнопку.
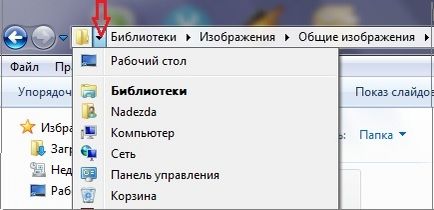
Мал. 2 Кнопка "Останні сторінки" у вікні папки Windows 7
Як можна перемістити вікно на екрані. Якщо вікно не займає весь екран, то для його переміщення слід:
- встановити курсор на горизонтальній смузі уздовж верхньої межі вікна;
- натиснути ЛКМ (ліву кнопку миші);
- не відпускаючи ЛКМ (тобто утримуючи ліву кнопку натиснутою), перемістити вікно в потрібному напрямку.
Якщо клікнути ЛКМ (лівою кнопкою миші) за таким трикутнику, то відкриється список, де можна вибрати потрібну папку і, щоб її відкрити, клікнути по ній.

Поле пошуку (7 на рис. 1) дозволяє знайти в цій папці і у всіх вкладених папках ті файли і папки, які відповідають певним критеріям в імені файлу (папки), в самому файлі (папці), в мітках і властивостях файлу.
Пошук йде вже після введення першого символу в Поле пошуку. Наведемо приклади пошуку.
Приклад 1. Якщо в Поле пошуку ввести букву «Н», то будуть показані всі файли, імена яких починаються на букву «Н». Можна ввести в Поле пошуку декілька букв, ціле слово, фразу повністю або частково.
Швидкий доступ для доступу до Полю пошуку з клавіатури - Ctrl + E (англ.).
При бажанні можна збільшити або зменшити довжину рядка пошуку. Для цього слід підвести курсор миші до лівої кордоні Поля пошуку і поворушити його так, щоб курсор набув форми стрілки з двома кінцями: <->. Потім натиснути ЛКМ (ліву кнопку миші) і, не відпускаючи її, переміщати ліву кордон Поля пошуку вліво для збільшення або вправо для зменшення Поля пошуку.
Є можливість зберегти умови пошуку для подальшої роботи. Для цього в меню Файл (File) слід вибрати команду «Зберегти умови пошуку» (Save Search).
Windows 7 відрізняється в кращу сторону від попередніх версій тим, що пошук тут значно краще продуманий і зручніше для користувача.
Мал. 4 Кнопки у верхньому правому куті вікна папки Windows 7
Кнопки у верхньому правому куті вікна:
Якщо клікнути на кнопку Згорнути (Minimize) (8 на рис. 1 або 8 на рис. 4), то вікно згортається, але не безслідно, а знайти значок цього вікна можна в панелі завдань. Зауважу, що в згорнутому вікні запущена програма продовжує виконуватися, тобто, це означає, що Ви не закрили програму, а тільки згорнули її на деякий час.
Якщо клікнути на кнопку «Відновити після розгортання» (9 на рис. 1 або 9 на рис. 4), то вікно зменшиться в розмірі. Користувач за своїм бажанням може змінювати розміри цього вікна. Для цього треба курсор миші підвести до межі вікна (або до кута вікна), поворушити курсор по межі вікна так, щоб він перетворився на стрілку з двома кінцями <->. Потім натиснути на ЛФМ (ліву кнопку миші) і, не відпускаючи її, тягнути миша вліво для збільшення розмірів вікна або вправо для зменшення цих розмірів.
У зменшеному вікні кнопка (9 на рис. 1 або 9 на рис. 4) змінює назву на «Розгорнути» і дозволяє повернути вікно до попереднього стану.
Клік по кнопці Закрити (Close) (10 на рис. 1 або 10 на рис. 4) закриває вікно і одночасно завершує роботу програми. При цьому можна побачити вікно з питанням, чи не бажаєте Ви зберегти результати своєї праці. Не забувайте при цьому клікнути по ОК, щоб зберегти свою роботу.
Рядок меню (11 на рис. 1 або 11 на рис. 5) дозволяє управляти тим, що буде відображатися у вікні.
Мал. 5 Рядок Меню в вікні папки Windows 7
За замовчуванням рядок Меню прихована. Якщо хочете подивитися на цей рядок, досить натиснути на клавішу Alt.
Щоб постійно бачити рядок меню, клацніть Упорядкувати (Organize) на панелі команд. Потім у вікні клікніть по «Подання» і поставте галочку навпроти «Рядок меню» (рис. 6):
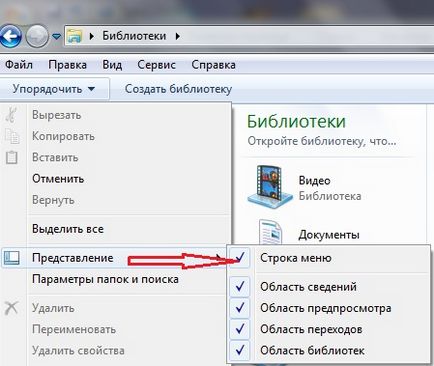
Мал. 6 Установ вікна Win 7
Перелік команд в рядку меню залежить від вмісту папки.
Наприклад, команди меню "Файл" дозволяють відкрити або закрити файл, перейменувати його, створити новий файл. Команда меню "Вид" дають можливість по-різному відображувати вміст папки і т.д.
Мал. 7 Панель інструментів у вікні папки Win 7
Щоб відкрити папку, показану в області переходів, клацніть її мишею. Для відображення області переходів на екрані в меню Упорядкувати (це цифра 12 на попередній картинці) виберіть Подання та поставте галочку навпроти «Область переходів».
Зверніть увагу на маленькі трикутнички, обведені червоним на малюнку 8:
Мал. 8 Відкрити / Закрити папку Win 7
Зафарбований трикутничок означає, що ця папка відкрита (локальний диск С). Зафарбований трикутничок означає, що папка SRecycle.Bin закрита. Якщо поклацати мишкою по цим трикутнички, то можна побачити, як легко папки відкриваються і також легко закриваються.
Цікаво буває збільшити область переходів по ширині, щоб побачити, що ж ховається в невидимій частині. Для цього треба підвести курсор (покажчик) миші до розділової лінії, після того як покажчик миші прийме форму стрілки з двома кінцями <->, треба пересунути лінію (вправо, або вліво), утримуючи ліву кнопку миші.
У списку файлів (14) відображається вміст поточної папки або бібліотеки.
У нижній частині вікна розташована область відомостей (15). Тут наводяться загальні властивості обраного файлу, наприклад, для зображення наводяться ім'я, формат, дата зйомки, ключові слова, розміри, оцінка.
Використовуючи кнопку Заголовки стовпців (16 на рис. 1), можна впорядкувати значки папок і файлів за обраними користувачем критеріями.
Для прокрутки у вікні вмісту папки можна використовувати вертикальну (17 на рис. 1) і горизонтальну смугу прокрутки. Якщо вміст вікна не уміщається у вікні, то автоматично з'являються смуги прокрутки вздовж правої межі і внизу вікна. На кінцях смуг перебувають дві кнопки, а між ними бігунок.
Для прокрутки вмісту вікна з клавіатури використовуються клавіші управління курсором (стрілки вліво, вправо, вверз, вниз).
Якщо у Вас Windows 7, відкрийте, наприклад, вікно папки «Бібліотеки», знайдіть в цьому вікні 18 кнопок, перерахованих вище в статті, і перевірте на практиці можливості цих кнопок.
У практиці бувало пропадали Область переходів, Область .сведеній.В паніці тиснув на різні кнопки і бесполезно.Теперь все ясно.Не можу тільки розібратися з областю переходів Фотоальбома.Ета область переповнюється повторюваними програмами і виростає беспредельно.Что робити? Або видаляти повторювані назви або якось упорядкувати? Завчасно дякую за відповідь.
Віктор, просто поверніть всі папки, залишивши тільки папки першого рівня. Для цього біля кожного значка папки першого рівня (вони розташовані лівіше всіх інших папок, у самого лівого краю області переходів) зліва від нього (від значка папки першого рівня) натисніть лівою кнопкою миші по трикутнику. В області переходів залишаться тільки кілька папок першого рівня, наприклад, "Вибране", "Бібліотека", "Комп'ютер", "Мережа" і т.п.
спасибі за пораду!