Вибілюємо шкіру

Спосіб 1. Освітлення в Adobe Camera Raw.
Цей спосіб підійде, якщо ви знімаєте в форматі RAW. Для цього відкрийте фотографію в Adobe Photoshop. Вона автоматично відкриється в Camera Raw. Або можна зробити це з Bridge, натиснувши CTRL + R (COMMAND + R для Мас).
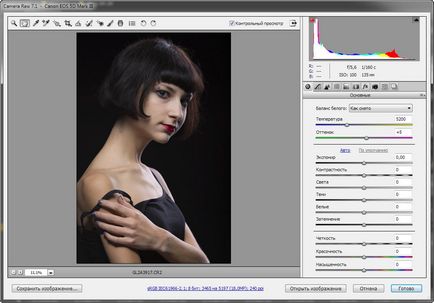
Далі слід відрегулювати тональний діапазон зображення, і баланс білого, використовуючи регулятори базової панелі (Basic).
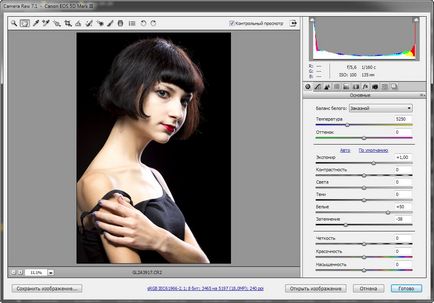
Потім перейдемо в панель HSL / Градації сірого. Тут прибираємо насиченість червоного (Red), оранжевого (Orange), жовтого (Yellow) і пурпурного (Magenta) колірних діапазонів, домагаючись дуже блідою шкіри. Налаштування для конкретного зображення підбираються індивідуально, тому копіювати мої не варто.
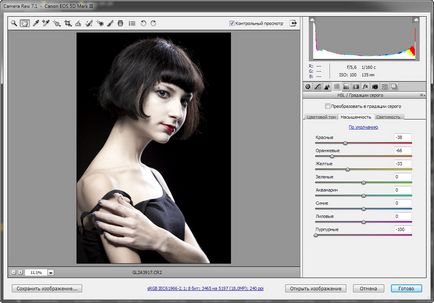
Тепер, щоб надати шкірі ще більше блідості, перейдемо на вкладку Розбиття тонів (Split Toning). Додамо трохи холодних відтінків в світлі
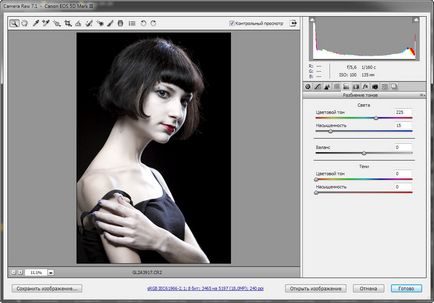
От і все. Далі можна переходити в Photoshop і допрацьовувати фотографію.
Спосіб 2. Освітлення в Photoshop.
Цей спосіб краще використовувати, якщо з яких-небудь причин ви не знімаєте в форматі RAW. Відкриваємо фотографію в Adobe Photoshop. Якщо необхідно, виконуємо невелику ретуш.

Шкіра найсвітліша в червоному каналі, тому завантажуємо саме цей канал як виділення. Для цього потрібно натиснути комбінацію клавіш CTRL + ALT + 3 (для користувачів Mac це буде комбінація COMMAND + OPTION + 3). Потім копіюємо виділене на новий шар, натиснувши CTRL + J (для Мас COMMAND + J)
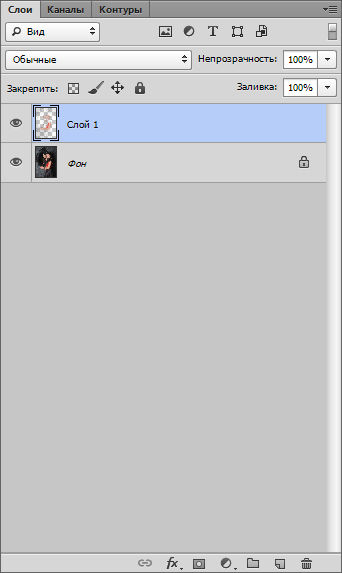
Змінюємо режим накладення верхнього шару на Екран (Screen)
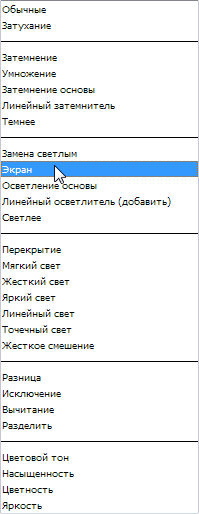

Шкіра освітлилася. Тепер, щоб посилити блідість і білизну, створимо коригувальний шар Тон / Насиченість (Hue / Saturation) і прив'яжемо його за допомогою відсічної маски до нижчого шару. Для того щоб зробити це, потрібно після створення коригуючого шару клікнути по значку створення відсічної маски в його панелі настройок. Для попередніх версій Photoshop потрібно помістити курсор між шарами, натиснувши клавішу ALT (Option) і клікнути лівою кнопкою миші.
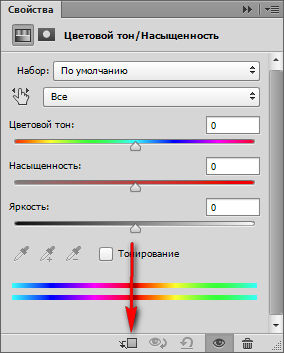
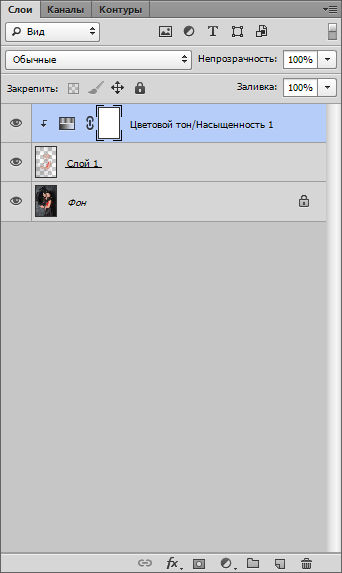
Підбираємо настройки коригуючого шару, домагаючись ще більшого освітлення шкіри


Потім, об'єднуємо два верхніх шару в групу. Для цього виділимо їх, клікнувши по ним, утримуючи SHIFT. а потім натиснувши комбінацію клавіш CTRL + G (СOMMAND + G). Створюємо маску для групи, клікнувши по значку маски внизу палітри шарів.
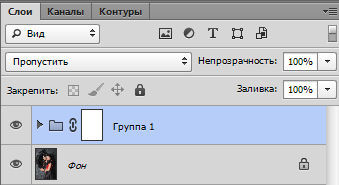
Тепер повернемо колір губ і сукні. Щоб уникнути малювання пензлем по масці, будемо використовувати канали зображення. Як відомо, червоний колір в зеленому каналі буде дуже темним, а шкіра залишиться більш-менш світлою (в разі чого маску можна буде доопрацювати кривими). Тому натискаємо по масці групи, щоб маска стала активною, потім йдемо в меню Зображення - Зовнішній канал (Image - Apply Image). У діалоговому вікні виставляємо наступні параметри:
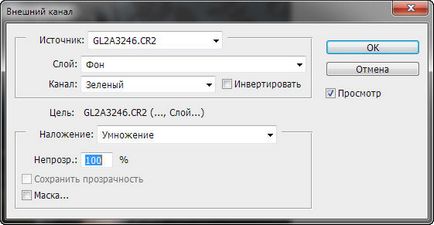
Потім, щоб відвести зображення в більш холодні відтінки, додаємо коригувальний шар Колірний баланс (Color Balance) і підбираємо настройки під конкретне зображення (не варто копіювати мої настройки, так як до іншого зображенню вони не підійдуть).
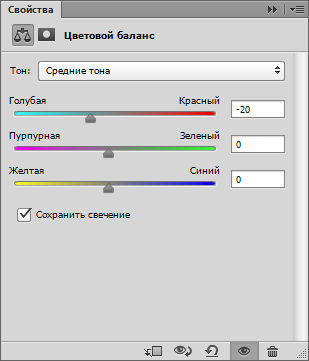
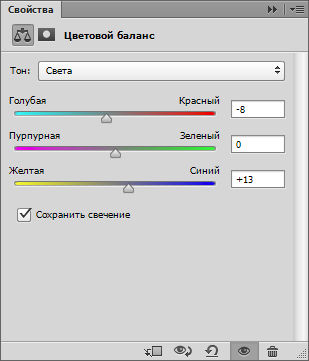

На цьому все. Бажаю всім творчих успіхів!