Установка windows 7 з флешки через командний рядок, енциклопедія windows
Скажемо відразу - цей спосіб не несе в собі ніяких переваг і замість нього звичайним користувачам краще застосовувати програми UltraISO і WinSetupFromUSB, про що докладно розповідається в статті Установка Windows 7 з флешки. А ось метод в цій статті знадобиться лише справжнім мачо, які люблять командний рядок Windows.
Навіщо ускладнювати собі життя, запитаєте ви? Ну є ж люди, що ставлять Linux :) Подобається їм сувора романтика консольних команд і текстового введення. Ніякого графічного інтерфейсу - лише монотонні рядки тексту і чорний інтерфейс командного рядка, красотища! (Любителям Лінукса - це жарт, не напружуйтеся;)
Загалом, головне що такий спосіб, що припускає використання DISKPART, існує, так чому б не розповісти про нього?
В першу чергу підключіть до USB-порту флешку об'ємом більше 4 Гбайт.
Відкрийте командний рядок (Пуск> cmd.exe) і вводите команду diskpart. Не забувайте, що утиліту слід запускати виключно з обліковим записом адміністратора.
Чекаємо, поки не з'явиться запрошення командного рядка DISKPART>. Ось тепер починається справжні веселощі.
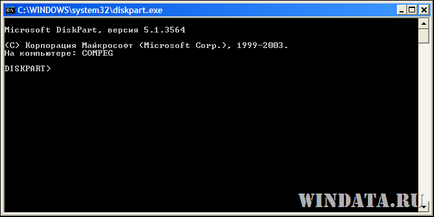
Проблема DISKPART в Windows XP
УВАГА. якщо ви готуєте флешку для установки Windows 7 з Windows XP будьте готові що у вас відразу нічого не вийде - бо DISKPART з командою list disk просто взагалі не побачить флешку! Це обмеження DISKPART присутній саме в Windows XP, а в Windows Vista і Windows 7 з цим все в порядку.
Тому щоб підготувати флешку в Windows XP для установки Windows 7 знадобиться хитра вулична магія, яка дозволяє перетворити флешку в жорсткий диск. Дізнатися про це можна в наступній статті:
Без цього прийому, повторюємо, використовувати DISKPART для підготовки завантажувальної флешки з Windows 7 з Windows XP буде не можна!
Використання DISKPART для установки Windows 7 з флешки
Коли ви розібралися з флешкою, приступаємо безпосередньо до установки.
Тепер починаємо страшно мучити командний рядок. Вводимо покроково необхідні команди.
- Введіть команду list disk. щоб вивести список всіх дисків комп'ютера.
- Знайдіть там USB-флешку (в даному випадку, Disk 2).
- Введіть команду select disk номер. де номер - це номер USB-флешки, визначений раніше (в даному випадку 2), тобто нам потрібна команда select disk 2.
- Введіть команду clean (видаляємо не тільки всі дані, а й розділи, якщо вони існують, з USB-флешки).
- Введіть команду create partition primary. щоб створити новий основний розділ на USB-флешці.
- Введіть команду select partition 1 (а так ми вибираємо створений раніше розділ).
- Введіть команду active (тепер наш розділ став активним).
- Введіть команду format fs = NTFS (як зрозуміло з самої команди, форматіруем USB-флешку для використання файлової системи NTFS).
Важливо: будьте уважніше! Вводите команду format fs = NTFS саме так як написано, з пробілами до і після знаку рівності.
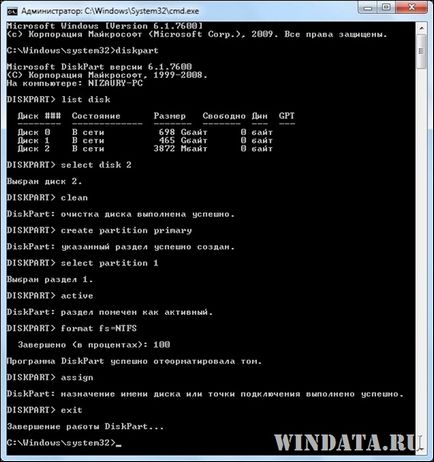
Тепер беремо диск з Windows 7 і вставляємо його в оптичний накопичувач (ну, в дисковод, не любимо ми просто це слово, нагадує старі дискети і все таке). До речі, замість диска можна просто використовувати образ .ISO з Windows 7 потрібної версії.
Уважно дивимося, яка буква у оптичного накопичувача або віртуального накопичувача, куди ми вставили наш диск або образ. Припустимо, це буква Z. Значить, в командою рядку вводимо таку команду:
Що це за буква F :. А це буква, привласнена раніше нашої USB-флешці.
Завдяки введеному команді на USB-флешці всі файли завантажувача будуть змінені на файли, що потрібні для подальшого завантаження Windows 7. При цьому не забувайте, що така підготовка образу повинно здійснюватися за схемою 32-32 або 64-64, тобто готувати файли Windows 7 64-біт з Windows 7 32-біт не можна, так що не мудруєте.
Далі необхідно скопіювати всі файли з інсталяційного диска Windows 7 безпосередньо на USB-флешку. Можна це зробити через Провідник Windows, Total Commander або, якщо вже ми покоряем командний рядок, ось такою командою:
Почнеться процес копіювання файлів на USB-флешку.
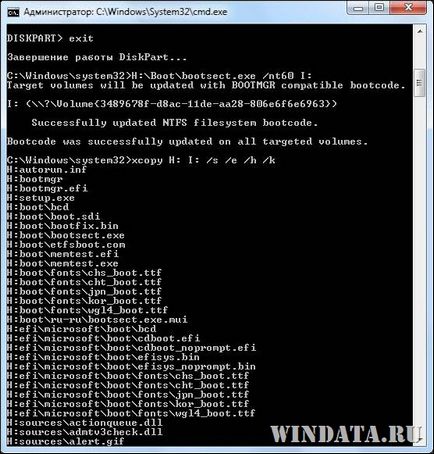
Ну от і все! Тепер у нас з'явилася USB-флешка з установочними файлами Windows 7. Залишилося вказати завантаження з USB-флешки через BIOS і справа в капелюсі.
Нагадуємо - даний метод повністю робочий, але досить трудомісткий, так що він буде цікавий тим, хто не шукає легких шляхів. Встановіть Windows 7 описаним способом і ви зможете гнути пальці перед пацанами, розповідаючи, як ви крутий. Та й дівчина зацінить, якщо звичайно зрозуміє, про що це ви взагалі :))
Навіщо вам ці кватирки? Переходьте на Лінукс, швидше, простіше, не потрібно платити і тим більше шукати і розшукувати всякі там кейгени кряки та іншу нечесть! Весь софт для Лінукса безкоштовний. Звичайно для Ліня віруси є. АЛЕ.
Їх всього 15 штук і то 13 з них щоб запустити на Ліні потрібно дуже посторатся. Та й що МАКСИМУМ може вірус на Ліні це всього зіпсувати злегка ваші файли І ВСЕ.
Ніяких там антивірусів гальмують систему і перевіряючих файли на наявність вірусних. НЕ знаю як ви але я перейшов на Ліня і ніяких проблем. А якщо ви хочете далі сношатся з вірусами, розисківаніем кейгенов, кряков і тд і іншої мозготряской то будь ласка. Та й забув сказати що, витративши не дуже велике кількість часу на настройку Лінукса, ніж в винде!
А якщо хто скаже, що на Ліні немає ігор, то ВІН цього не знає. НА Лінь як раз багато ігор і по графіку, винда ой як поступається. Вобщем дивіться самі, я привів лише маленьку частину всього. Хочете головного болю. Ставте вінду.
Чувак, ти нагадуєш мені Свідків Єгови) Такий же стиль. Агітувати свій нещасний нікому не потрібний лінукс (частка на ринку домашніх систем менше відсотка) на сайті про Windows - це, м'яко кажучи, нелогічно.
Так лінукс, це добре! про іграшки в помині не знав - думав, що емулятором першого плейстейшона все обмежується, про віруси шибко красиво сказав - пиздить напевно! установка через ж ... лякає, а такс радістю б юзал.
Тепер беремо диск з Windows 7 і вставляємо його в оптичний накопичувач (ну, в дисковод, не любимо ми просто це слово, нагадує старі дискети і все таке). До речі, замість диска можна просто використовувати образ .ISO з Windows 7 потрібної версії.
Уважно дивимося, яка буква у оптичного накопичувача або віртуального накопичувача, куди ми вставили наш диск або образ. Припустимо, це буква Z. Значить, в командою рядку вводимо таку команду:
Z: \ Boot \ bootsect.exe / nt60 F:
Потрібно окремо Виртуал Диск ставити?
переробив флешку по гайду.
розкрив образ диска з виндой і тупа переніс всі файли на новоспеченого диск.
вставив флеху в нетбук
запустив з нею девайс і спокійно встановив сімку як зі звичайного диска.
проблем не зустрів.
прописував формат як на скрині і все норм було, незнаю чому у кавото не вийшло.
про лінукс промовчу, так як вже наговорили все що можна і не можна.
флешка моя на 8 гіг, два рази курив поки отформатирует все 100%.
жорсткий швидше форматі))
Jamolkhon A says: