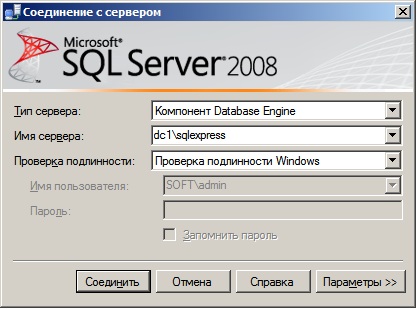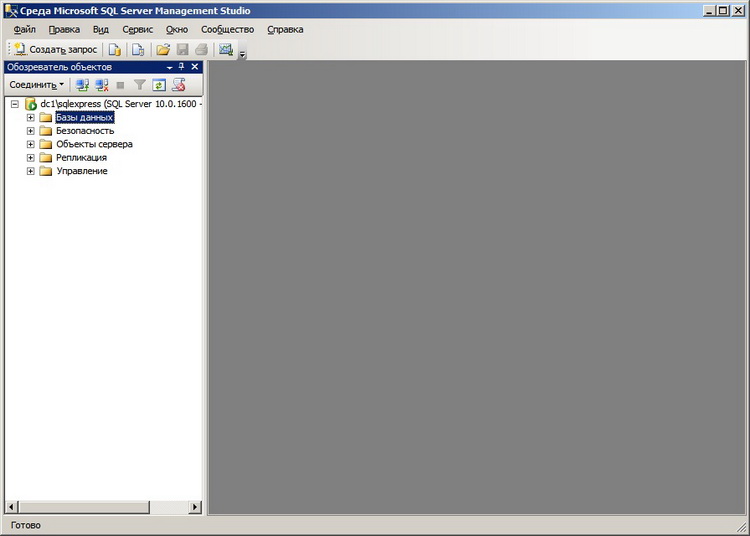Установка ms sql server 2018 express і management studio express, програмування для початківців
І для початку давайте поговоримо, що взагалі це за програмне забезпечення.
Після того як Ви скачали ці інсталяційні пакети, переходимо до установки і почнемо ми звичайно з SQL сервера.
Для цього запускаємо виконуваний файл, в моєму випадку SQLEXPR_x64_RUS. Спочатку відбудеться розпакування файлів і потім запуститися вікно «Центр установки SQL Server» де, до речі, багато корисної інформації, можете полазити, але для установки нам необхідно перейти на пункт «Установка» і вибрати «Нова установка ізольованого SQL Server або додавання компонентів до існуючого екземпляру »
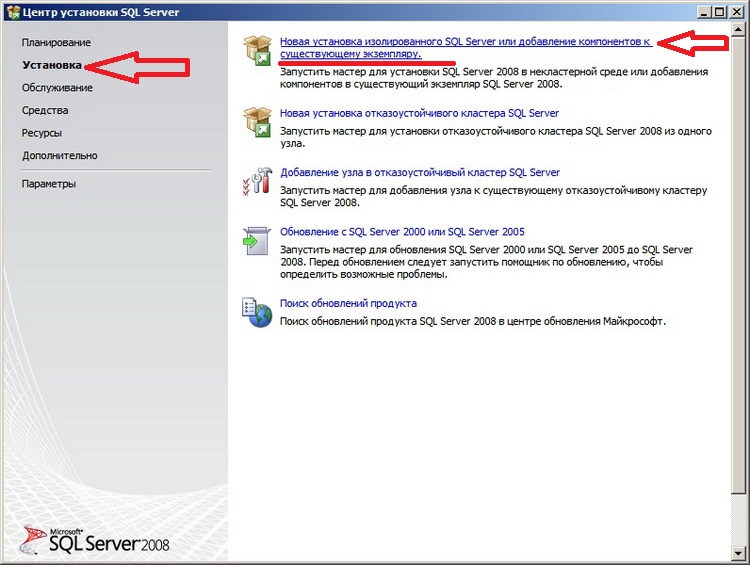
Потім програма установки перевірить Вашу систему на можливі проблеми і видасть результати, які можна подивитися, натиснувши кнопку «Показати подробиці» а після тиснемо «ОК»
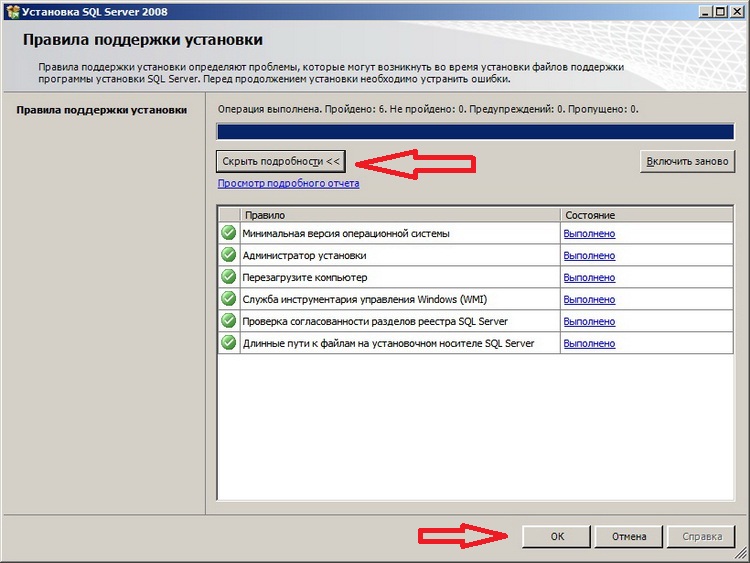
Після цього програма установки попросить Вас встановити «Файли підтримки програми установки», ми тиснемо «Встановити»
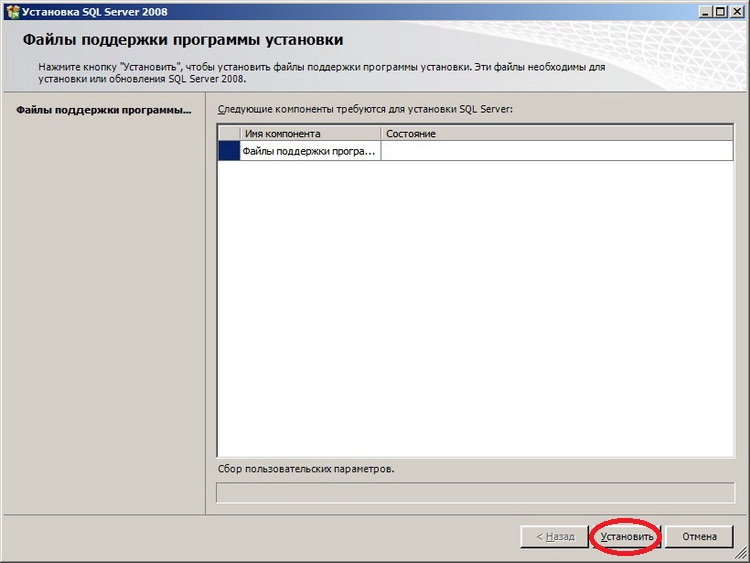
До речі кажучи, на протязі всієї установки буде з'являтися вікно
Ви не лякайтеся це нормально, адже установка SQL сервера це не проста справа для комп'ютера.
Далі з'явитися вікно «Правила підтримки установки» і програма видасть помилки, які необхідно усунути перед установкою і попередження, їх усувати не обов'язково, але по можливості можна.
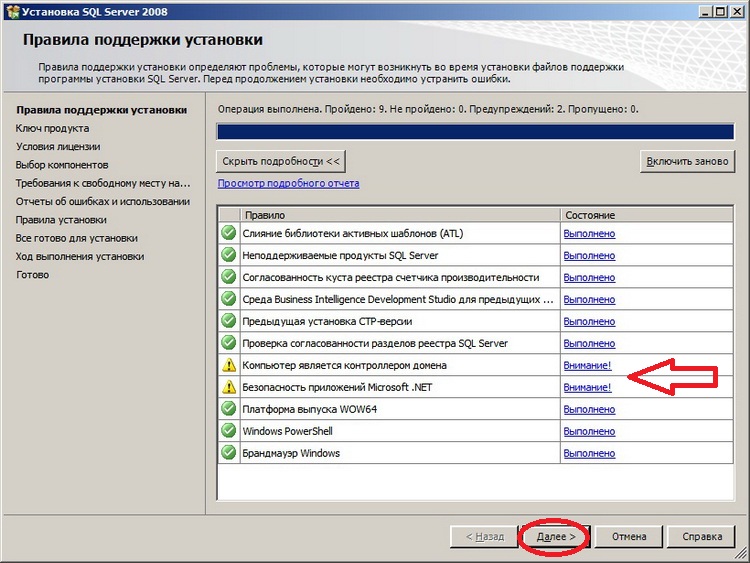
Наприклад, у мене два попередження, перше пов'язано з тим, що у мене цей сервер є контролером домену, а як Ви, напевно, знаєте, що в ідеалі контролер домену повинен виконувати функції тільки контролера домену та ніяких більше, але так як у мене це тестовий сервер, я просто не звертаю увагу на це попередження, але Вам раджу на контролер більше нічого не встановлювати. Друге попередження пов'язане з тим що мій сервер не підключений до мережі Інтернет тобто не має виходу в Інтернет, для подробиць можете натиснути на посилання «Увага!» де буде докладний опис помилки або попередження.
І так тиснемо «Далі»
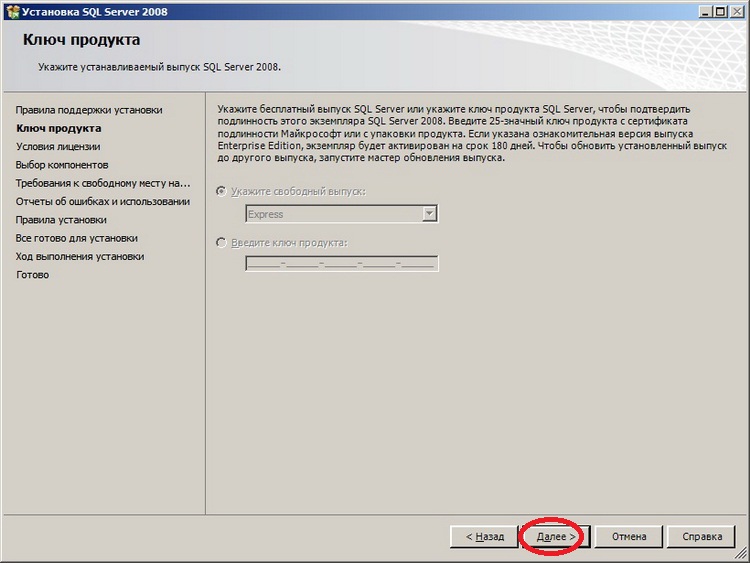
Де нам запропонують ввести ключ продукту, але так як у нас версія Express нам вводити нічого не потрібно, тому відразу тиснемо «Далі»
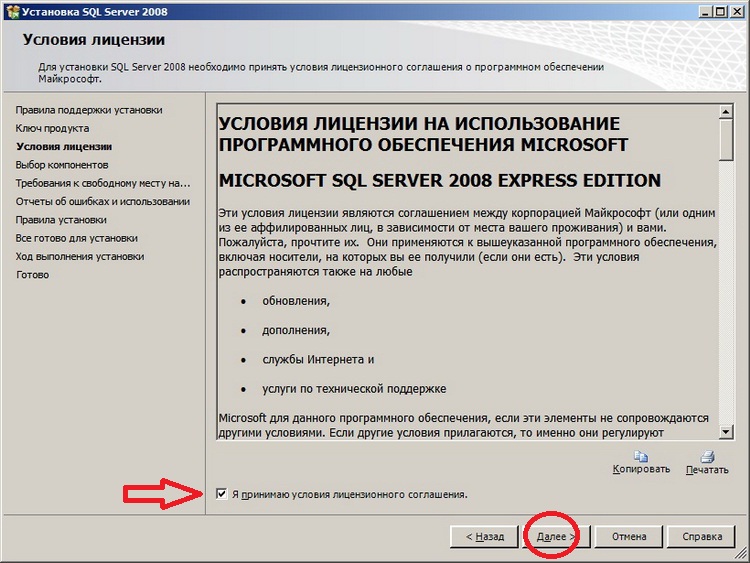
Після того як Ви натиснули далі, у Вас відкриється вікно вибору компонентів, зліва в віконці буде опис цих компонентів, нам необхідний тільки «Служби компонента DataBase Engine», але що розмінюватися на дрібниці, давайте встановимо відразу все, тому ставимо, все галочки і тиснемо «Далі », так, до речі, тут можна вибрати альтернативний шлях установки всіх компонентів, але це так до слова, раптом кому знадобиться, а я залишаю все за замовчуванням
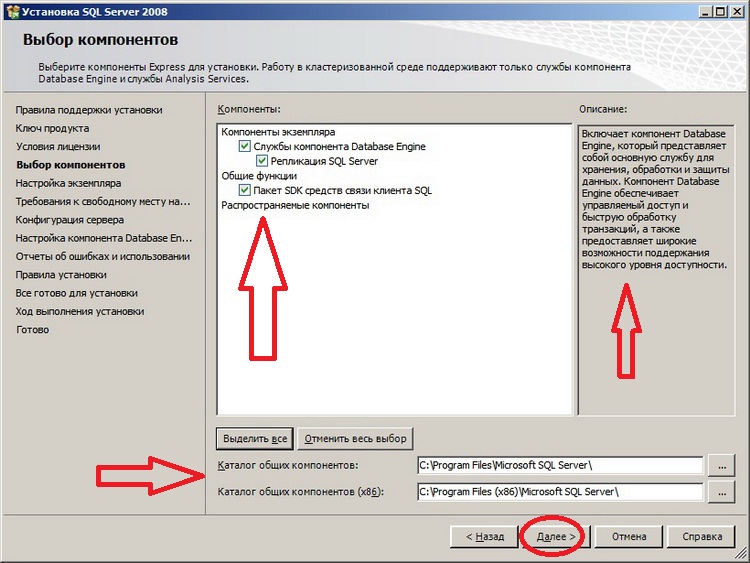
Потім нам буде запропоновано змінити назву примірника, я залишаю як є, а Ви, якщо звичайно Вам потрібно можете його перейменувати, тиснемо «Далі»
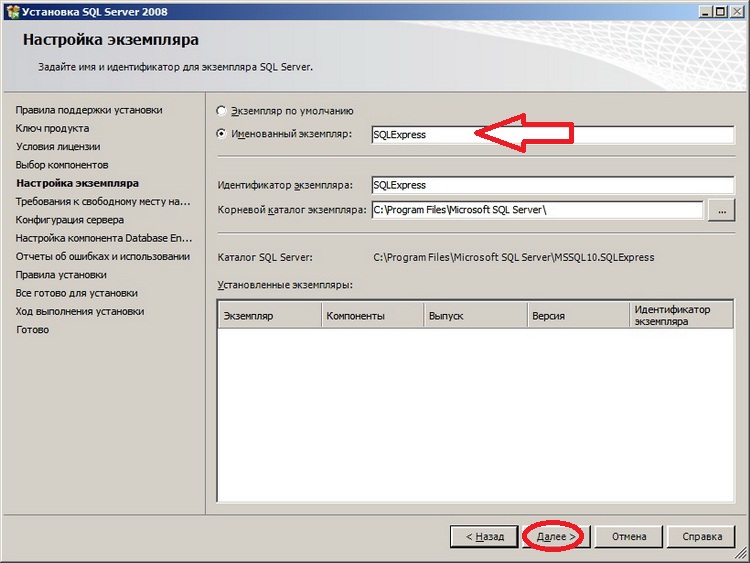
Потім програма установки проаналізує вільне місце на диску, на який буде відбуватися установка всіх компонентів SQL сервера, у мене все нормально, тому я відразу тисну «Далі»
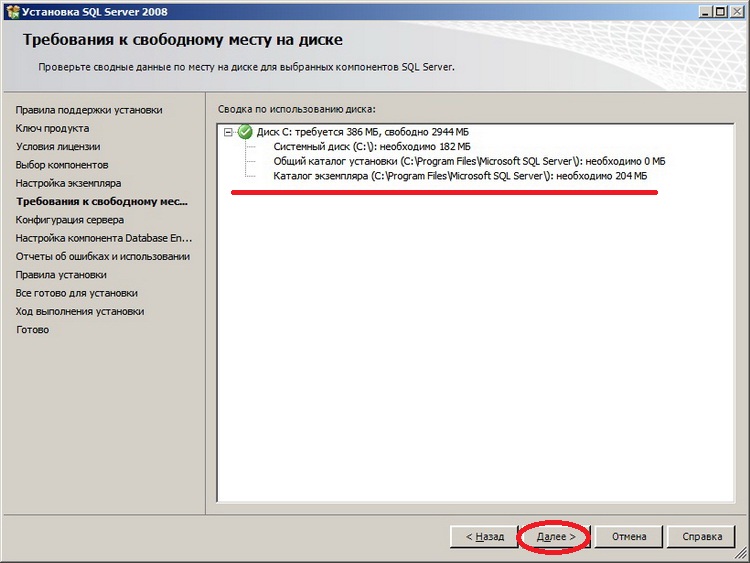
Далі нам потрібно буде трохи налаштувати наш SQL сервер, а конкретніше, з якими обліковими даними будуть запускатися наші служби, ми відповідно вводимо, і тиснемо «Далі»
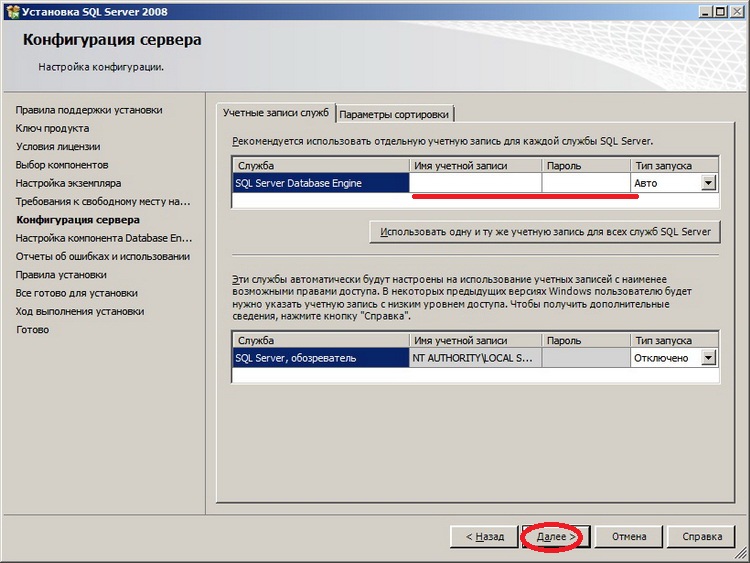
Потім продовжуємо конфігурувати SQL сервер, і на цьому етапі нам необхідно задати налаштування аутентифікації, а точніше режим перевірки автентичності і задати облікові дані адміністратора SQL сервера. Я вибрав «Режим перевірки автентичності Windows» тобто в цьому випадку до SQL сервера зможуть підключатися тільки ті користувачі, які заведені на цьому комп'ютері або, якщо сервер входить в домен всі доменні користувача, при цьому заводити користувачів на самому SQL сервері не потрібно. А для призначення адміністратора я натиснув «Додати поточного користувача» тобто свої облікові дані, під якими я встановлюю сервер (можна призначити кілька адміністраторів). Тиснемо «Далі»
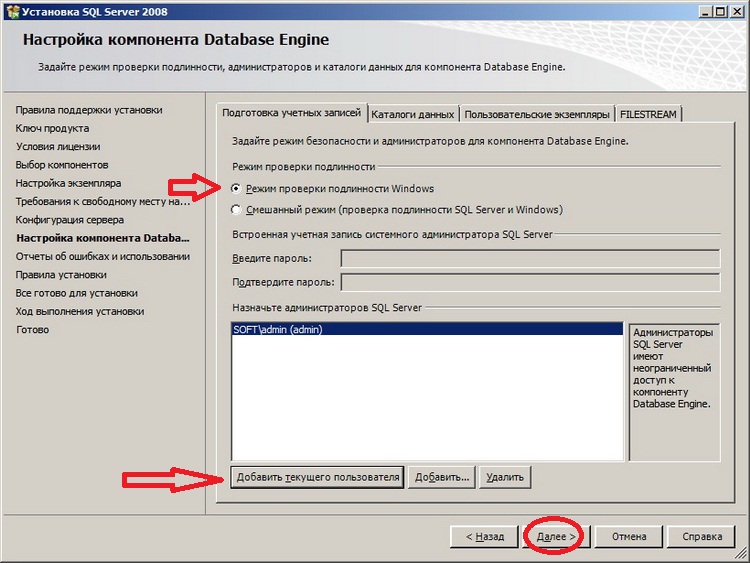
На наступному вікні можна вибрати налаштування відправки звітів про помилки, я не хочу відправляти звіти, тому і не ставлю відповідні галочки, тисну «Далі»
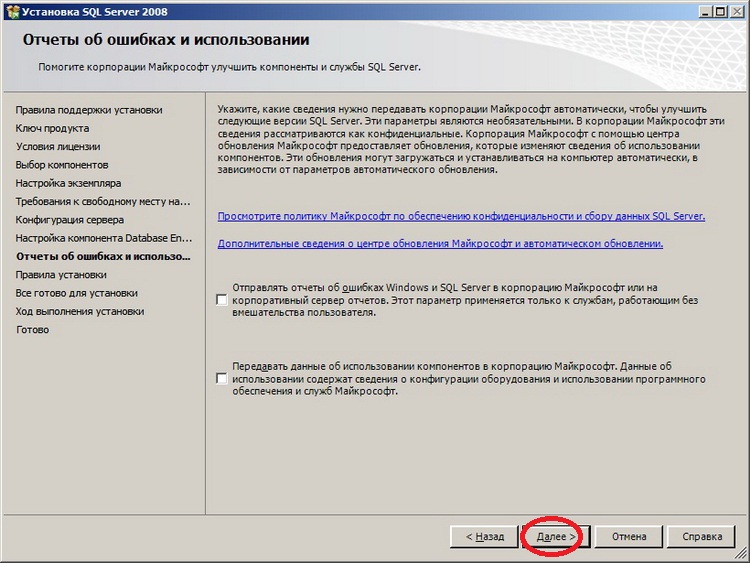
Потім програма проінформує нас про правила, які будуть дотримані або не дотримані у процесі установки, я тисну «Далі»
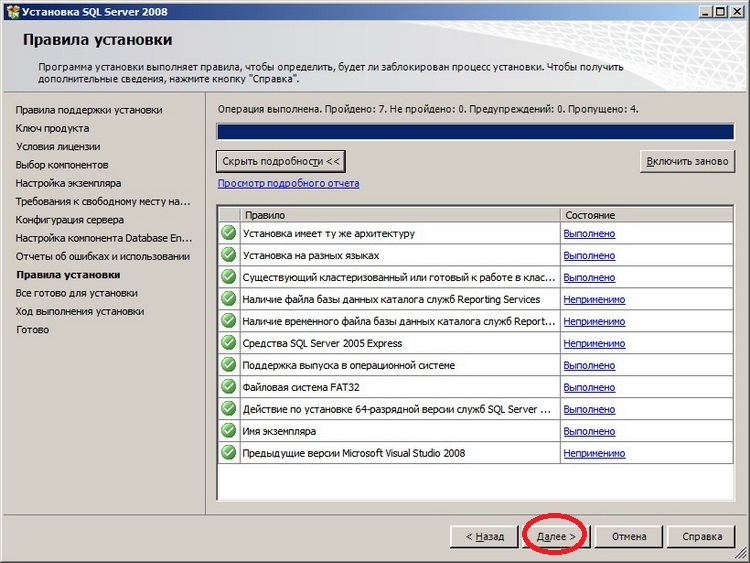
І ось, нарешті, все готово до установки, і програма видасть зведення всіх параметрів установки, Ви все перевіряєте і тисніть «Встановити»
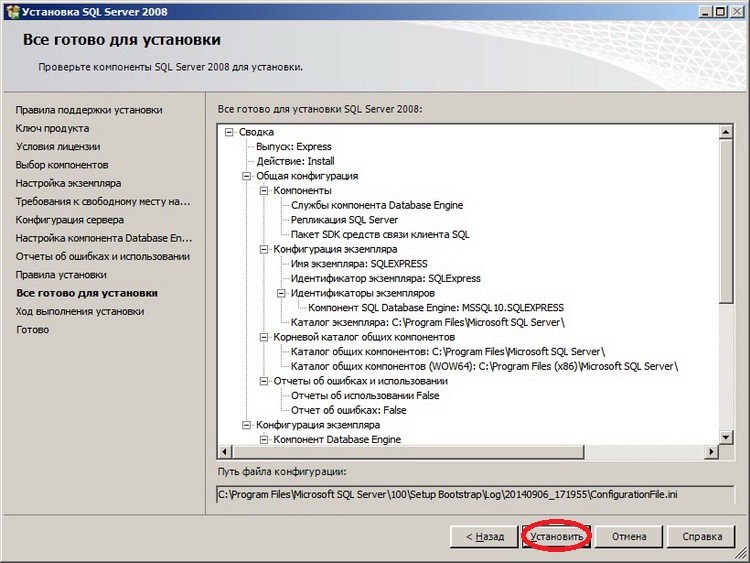
І ось почалася установка, вона займе приблизно хвилин 5 і в ув'язненні видасть вікно, в якому буде вказано, чи успішно виконалася інсталяція компонентів SQL сервера, у мене все добре тисну «Далі»
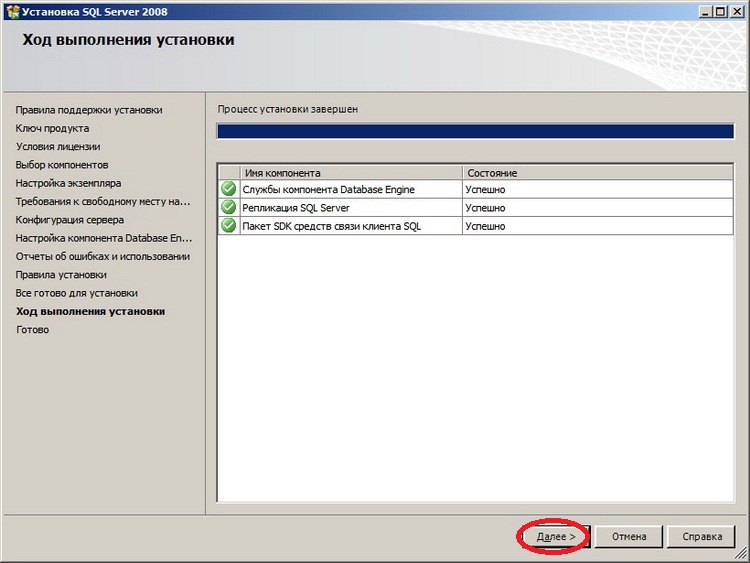
Ось і все установка завершена, на наступному вікні просто тиснемо закрити
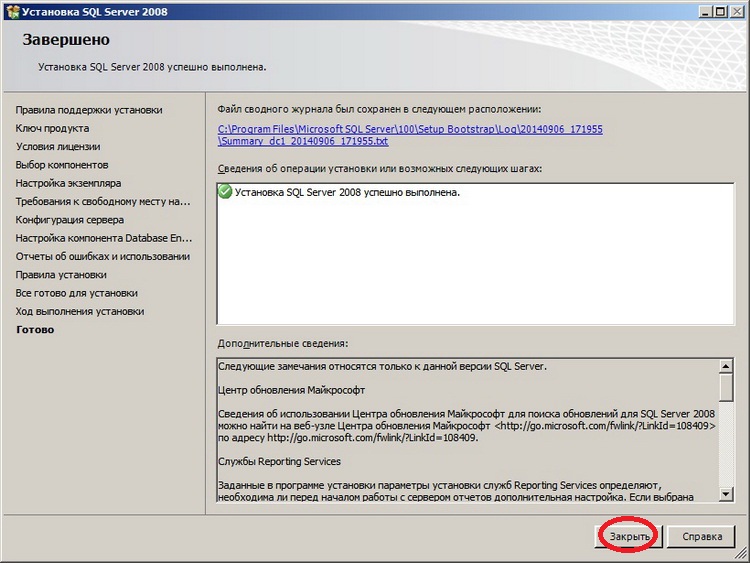
Також можна закрити вікно «Центр установки SQL Server». Сервер до речі відразу запустився, примусово його не потрібно запускати, а на майбутнє, його можна запустити, зупинити або перезапустити за допомогою оснастки «Диспетчер конфігурації SQL Server» який Ви можете знайти в:
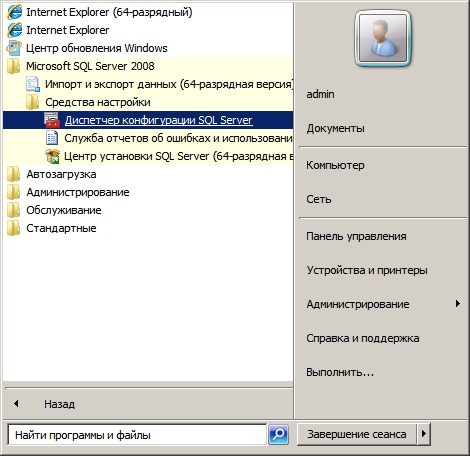
Установка Management Studio Express
Тепер приступимо до встановлення Management Studio. для цього запускаємо інсталяційний пакет. І как не странно у нас знову відкриється «Центр установки SQL Server». Ми також тиснемо «Установка» і вибираємо «Нова установка ізольованого SQL Server або додавання компонентів до існуючого примірника», в загальному, все те ж саме. Буде вікно перевірки правил установки, на ньому тиснемо «ОК». Потім так само як і при установці SQL сервера програма встановить «Файли підтримки програми установки». Робимо все в точності, як і при установці SQL сервера, доходимо до вікна вибору компонентів, і вибираємо «Засоби управління», в принципі Ви не помилитеся, так як вибрати інші компоненти просто не можна, тиснемо «Далі»
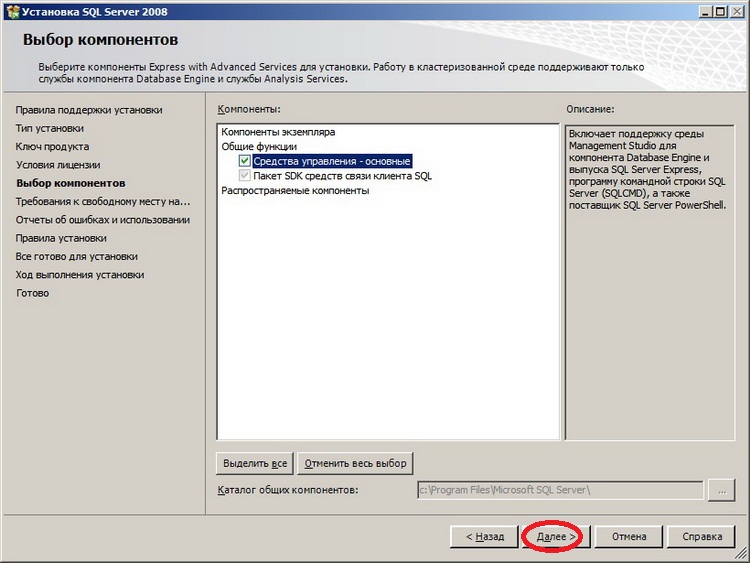
Потім знову все ті ж вікна, перевірки вільного місця на диску, відправка звітів, перевірки правил установки і безпосередня сама установка, у висновку про те, що установка компонента пройшла успішно з'явитися вікно
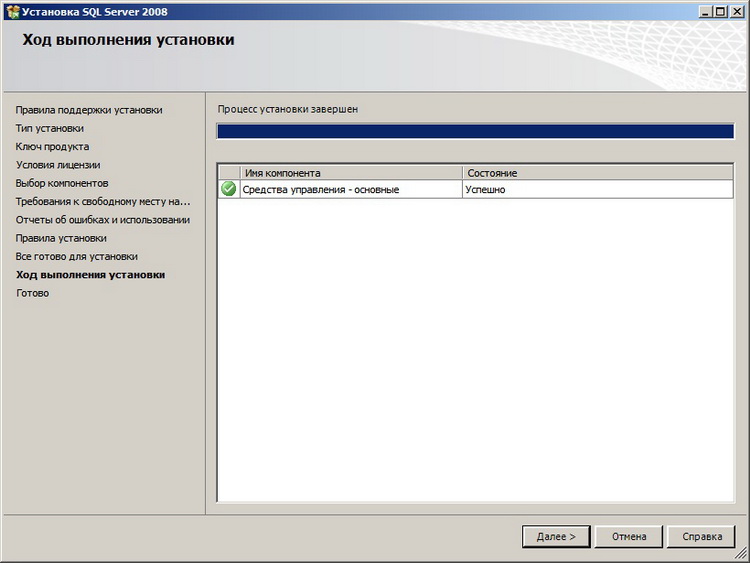
Тиснемо «Далі» потім «Закрити». І все можна запускати Management Studio Express
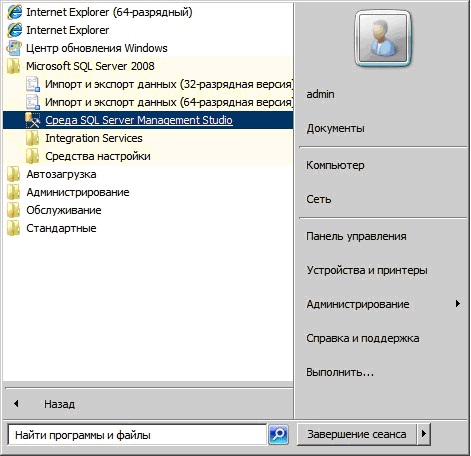
Після запуску необхідно буде налаштувати з'єднання з SQL сервером в вікні "З'єднання", де в поле «Ім'я сервера» вказуємо ім'я комп'ютера потім ім'я нашого SQL сервера (ми його ставили в процесі установки, sqlexpress) в результаті у мене вийшло dc1 \ sqlexpress, вибираємо встановлену Перевірку достовірності і тиснемо «З'єднати»