Установка емулятора android
Віртуальні Android-девайси
При запуску AVD виглядає як вікно, що емулює пристрій. Для прикладу фото нижче.
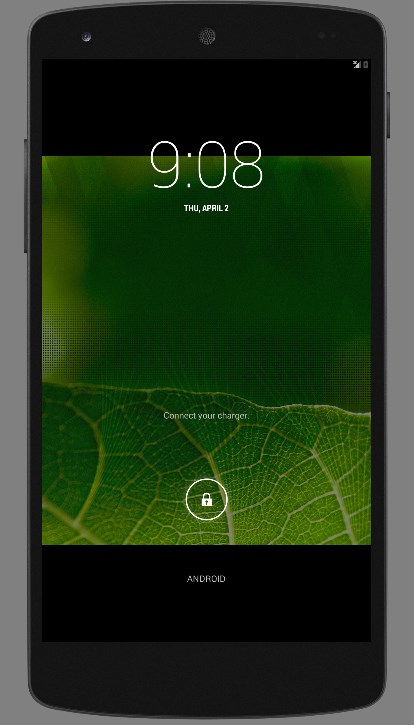
створення AVD
Нові AVD створюються і управляються в Android Virtual Device Manager, з яким можна працювати як в командному рядку, так і в зручному графічному інтерфейсі. Запустити менеджер можна з Android Studio вибравши опцію меню Tools -> Android -> AVD Manager. В рамках даної статті ми не будемо розглядати роботу через командний рядок.
Запустивши AVD Manager, натисніть кнопку "Create a virtual device", з'явиться вікно конфігурації віртуального пристрою.
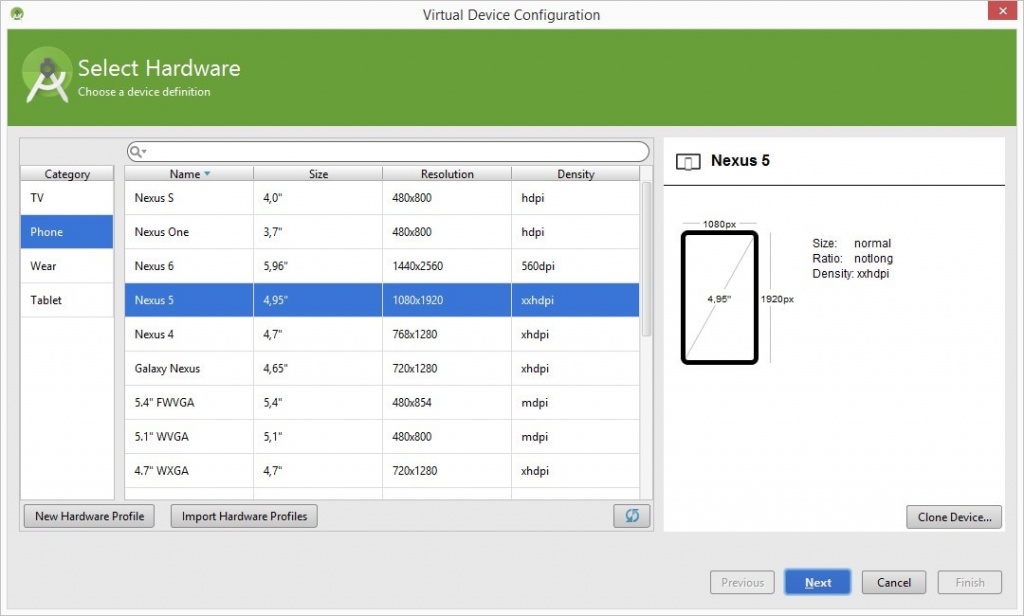
Для прикладу створимо емулятор Nexus S. Ми вибираємо його, тому що у нього досить маленький екран, а значить при запуску віртуального девайса процесор буде менше завантажений. Нам зовсім не потрібен великий екран для Hello World, згодом ви, звичайно, можете створити собі свій екземпляр і працювати з більш наближеними до реальності конфігураціями.
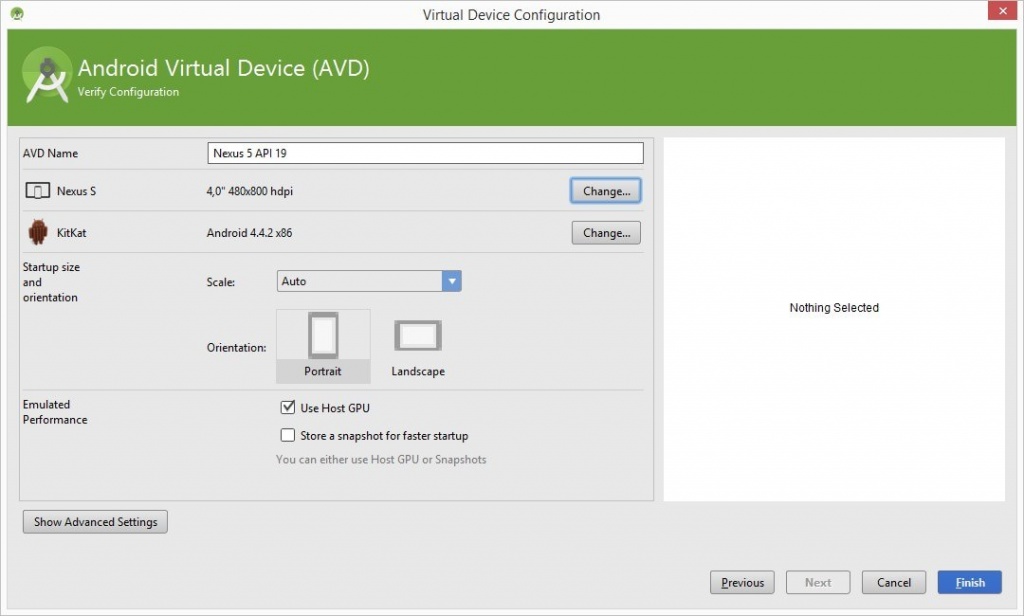
Тут можна задати назву і різноманітні настройки. Давайте, нічого не будемо чіпати і просто натиснемо Finish. На цьому створення нового AVD закінчено.
запуск AVD
Щоб запустити емулятор просто натисніть на зелений трикутник навпроти його назви на головній сторінці AVD Manager. Запуск, особливо перший, займає досить багато часу. Для прискорення наступних запусків приберіть галочку "Use Host GPU" і поставте навпроти "Store a snapshot for faster startup".
Snapshot це щось на зразок знімка стану емулятора, який завантажується при запуску віртуального пристрою і дозволяє скоротити час запуску до декількох секунд. Включити цю опцію тільки при відключенні опції "Use Host GPU".
Також для прискорення розробки можна не вимикати емулятор при роботі в Android Studio, щоб при кожному запуску програми не було б необхідності чекати його запуску, студія зрозуміє, що запускати необхідно вже в працюючому емуляторі.
висновок
Тепер у нас є все необхідне для написання першого програми під Android. У наступній статті ми вже запустимо його.