уроки фотошоп
Збереження виділень в Фотошоп.
Про програму Adobe Photoshop
З огляду на «славу» важкого для освоєння продукту, Adobe Photoshop часто викликає страх у недосвідчених користувачів. Але насправді програма дуже проста у використанні. Найголовніше - зрозуміти принципи роботи 5-6 основних елементів.
Тема 2.4 Частина 8. Два простих способи зберегти виділення в Adobe Photoshop.
Протягом 7 попередніх занять даного курсу по фотошоп ми пройшли практично всі основні способи завдання виділень. Але, якщо не враховувати шляхів і каналів, виділення в Adobe Photoshop мають загальний недолік. Після закінчення роботи межа виділення не зберігається. Це незручно в тих випадках, коли ми займаємося створенням складних колажів. Або коли, наприклад, результати виділення вимагають доопрацювання.
Недосвідчені користувачі йдуть по найбільш явному шляху - створюють нові виділення. Однак цей прийом є і найбільш трудомістким. Найпростіше - зберегти контур виділення і доопрацювати його в майбутньому.
Як це зробити і розповідається в восьмому уроці теми виділення в фотошоп.
Для ефективної роботи варто ознайомитися з попередніми уроками теми «Виділення в Adobe Photoshop». В першу чергу, з тими, де пояснюється, що таке канали в Adobe Photoshop і що таке шляху в Adobe Photoshop.
Практична частина
Зберегти виділення можна дуже просто. Adobe Photoshop сприймає поняття «зона виділення» і «альфа-канал» як частини одного цілого. Відповідно легко дозволяє трансформувати одне в інше.
Найпростіший спосіб - попередньо створивши зону виділення, вибрати в меню «Виділення» пункт «Зберегти виділення».
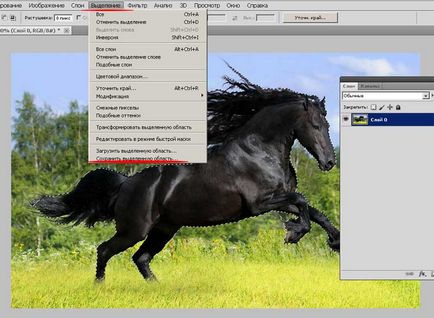
Меню даного інструменту дає чималі можливості:
1. Документ. Тут вибираємо, ДЕ буде зберігатися виділення. За замовчуванням буде створено альфа-канал в нашому документі. Але, якщо виберемо в випадаючому меню пункт «Новий» - у нас з'явиться новий документ в градаціях сірого.
Зверніть увагу. збережеться виділена область, а не те, що в ній знаходиться. Чорно-білий контур коня - канал.
2. Меню «Канал». Відповідає за то, куди і яким чином буде зберігатися наша інформація.
Якщо вибрати «Новий» - буде створено альфа-канал. Те, що і необхідно.
Якщо у Вас є вже створені альфа-канали, Ви можете вибрати в який з них зберегти інформацію.
Якщо ж вибрати «Маска шар», то у нашого зображення «зникне» все, крім виділеної зони. Буде створена так звана маска. Більш докладно про масках - в уроці по виділенню напівпрозорих об'єктів.
3. Назва каналу. Найчастіше буває, що необхідно зберегти кілька виділень. І, щоб з ними не плутатися, варто давати імена кожного з нових альфа-каналів. Інакше потім будете довго розбиратися в тому, що ви "навиделялі".
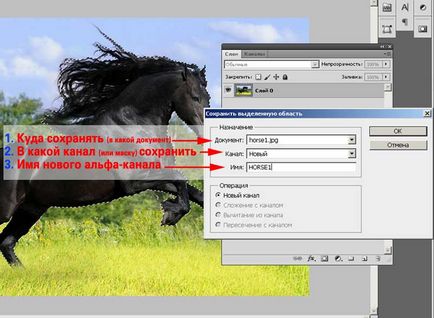
І, нарешті, останні пункти. Вони не активні, коли створюється перший альфа-канал, і / або виділення зберігається окремо. Але, якщо Ви вибрали в меню «Канал» збереження виділення в уже існуючий канал, вам необхідно буде вибрати спосіб взаємодії нової і старої інформації.

Можна зробити простіше
А тепер про простому способі (без заходу в меню). Для цього достатньо:
- Вибрати будь-який інструмент виділення
- Навести курсор всередину виділеної області
- Натиснути правою кнопкою і вибрати пункт меню «Зберегти виділення»
- Що буде далі - описано в попередніх абзацах.
Створення контура або шляху з виділення
Другим способом зберегти виділення є створення робочого шляху (контуру). Про те, що таке шлях (Path) в Фотошоп, і чому в українському варіанті застосовуються два терміни «Шлях» та «Контур», можна прочитати в уроці «виділення за допомогою контурів (шляхів)».
Для того, щоб створити робочий контур з виділення, необхідно і достатньо зробити наступне:
Виділити необхідну область
- Вибрати будь-який інструмент виділення
- Навести курсор всередину виділеної області
- Натиснути правою кнопкою і вибрати пункт меню «Створити робочий контур»
- У діалоговому вікні «Допуск» вказати радіус згладжування в пікселях. Чим він більший, тим більше «плавним» буде контур. Але тим більше деталей на кордонах буде втрачено.
- Натиснути ОК.
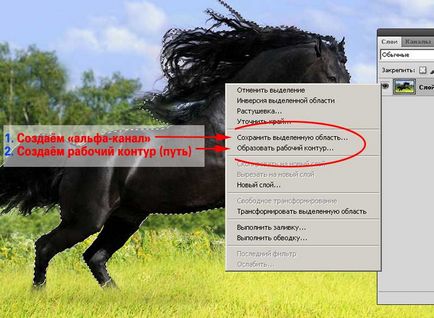
Після цього в палітрі «Шляхи» ( «Контури») буде створений новий шлях.
Його зміна і доробка здійснюється за допомогою панелі інструментів «Перо».

Увага. якщо наша зона виділення має растушёванную кордон, контур буде прокреслені по середній зоні розтушовування (50% насиченість кольору).
Мінусом збереження такого виділення, як контур або шлях, є досить велика кількість точок на кривій Безьє. Як, наприклад, в нашому випадку з конем.

Зворотне перетворення з контуру елементарно. Для виділення області, окресленої контуром:
- Виділіть контур.
- Наведіть покажчик миші на піктограму контуру і натисніть правою клавішею.
- У випадаючому меню виберіть пункт «Утворити виділену область».
- У виниклому меню задайте радіус розтушовування (навіть мінімальний - він позбавить від сторонньої підсвічування), виберіть «Нове виділення» і натисніть ОК.
- Перейдіть на вкладку «Шари» і натисніть лівою клавішею миші на піктограмі потрібного шару.
- Виділення частини зображення на даному шарі готове.
практичні поради
Контур по суті своїй є геометричною фігурою. Тому його використання для збереження виділень виправдано в наступних випадках:
- Ви виділяєте фігури з явними межами і відсутністю напівпрозорого переходу (розтушовування). Це можуть бути будівлі, контури пам'ятників, природних об'єктів.
- В результаті виділення вам необхідно отримати точні і плавні кордону. Плавність ліній важливіше, ніж піксельна точність.
- Зона виділення знаходиться на однотонної заливки (наприклад, чоловік в темному костюмі на темному тлі) і створена значною мірою «з натхнення», а не за допомогою підкреслення меж.
У всіх інших способах краще зберігати виділення в альфа-каналах. Особливо в тих випадках, коли виділення має напівпрозорі області або складні контури (волосся, листя і т.д.).