Урок по поєднанню ефекту віньєтування з маскою шару
Уявіть, що ваш знімок висить на стіні, яка може рухатися горизонтально і вертикально, а сам знімок може повертатися в цих площинах. Вони контролюються повзунками Vertical and Horizontal Perspective і допомагають кардинально змінити перспективу або просто додати зображенню глибини. Однак це ще не все, на що здатний фільтр. Взяти хоча б ефект віньєтування - з його допомогою ми затемнюємо і скругляются кути знімка, що допомагає зосередити увагу на головному елементі кадру.
У цьому уроці ви навчитеся поєднувати цей ефект з маскою шару і режимом накладення в портретному знімку. Ми докладно описали весь процес і пояснили, як найкраще підготувати знімок до роботи.
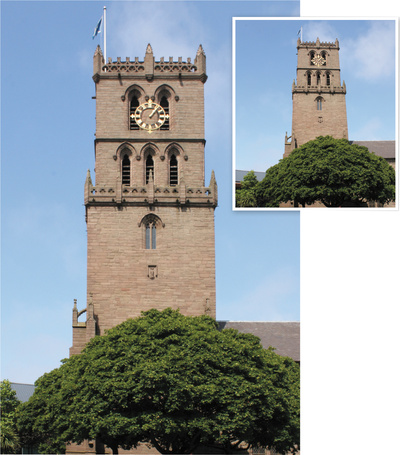
режим кольору
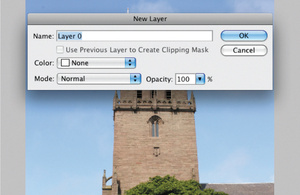
Розширюємо робочий простір
Тепер нам потрібно розтягнути фон. В меню Image вибираємо Canvas Size і відзначаємо галочкою Relative. В поля Width і Height вводимо 20 см. Натискаємо ОК.
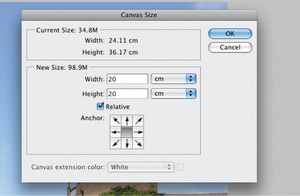
Меню фільтрів
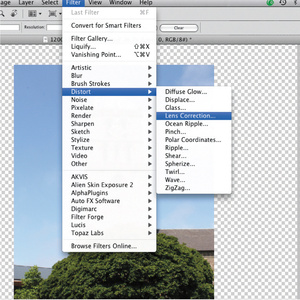
трансформуємо
Сітка з'являється на малюнку автоматично. Спочатку займемося трансформацією. Для цього кадру пересуваємо повзунок Vertical Perspective до -100, а Horizontal Perspective ---------------------------- до +20.
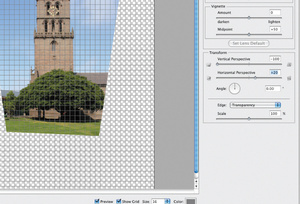
вирівнюємо
Наближаємо кадр д3о 100% і натискаємо по інструменту Straighten в верхньому лівому кутку меню. Малюємо лінію уздовж предмета, який повинен бути горизонтальним. Щоб переконатися, що малюнок прямокутний, користуємося інструментом Move Grid, щоб вирівняти сітку з горизонтальним предметом.
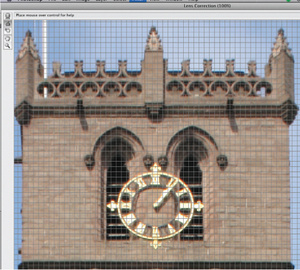
На цьому етапі повинні стати видно спотворення об'єктиву. Щоб максимально вирівняти кадр, користуємося повзунком Remove Distortion і додаємо +10 в поле, а потім натискаємо OK.
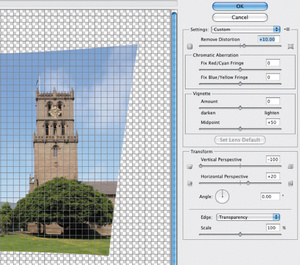
обрізаємо краю
Все начебто нічого, але краї вийшли досить дивні. Виправити їх нам допоможе інструмент Crop, однак видаляти будемо по мінімуму.
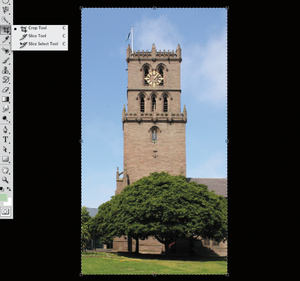
Рада експерта
*** Підсилюємо ефект. Якщо зображення занадто викривлене і фільтр Lens Correction не справляється із завданням, спробуйте застосувати його кілька разів поспіль. Це можна робити скільки завгодно разів, незалежно від того, чи потрібно наблизити зображення, нахилити його, послабити або підсилити ефект віньєтки. Але все ж будьте обережні і занадто не захоплюйтеся.
*** Фільтр Lens Correction додасть знімку ефектності
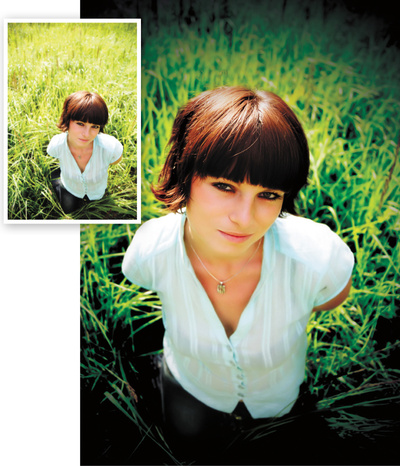
вирізаємо центр
Відкриваємо файл iStock_315535.jpg з диска. Вибираємо інструмент Crop і розтягуємо область виділення. У центрі курсора Crop є точка. Утримуючи S Shift, підганяємо розмір так, щоб точка була врівень з губами дівчини.
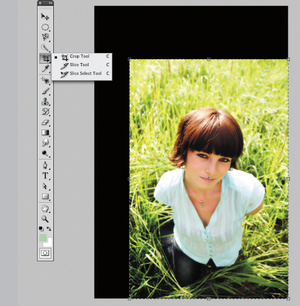
копіюємо шар
Щоб скопіювати шар, перетягуємо його на кнопку Create New Layer на панелі Layers. В меню Filter вибираємо Distort> Lens Correction, щоб відкрити меню і натискаємо Show Grid, щоб заховати сітку.
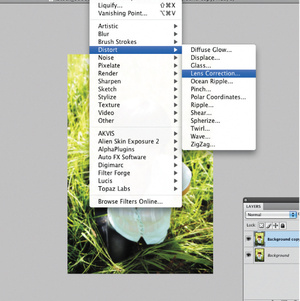
застосовуємо ефект
У розділі Vignette відзначаємо Amount -100, а Midpoint 30. Ми зробили віньєтку більше, і ніяких маніпуляцій проводити не доведеться. Натискаємо ОК.
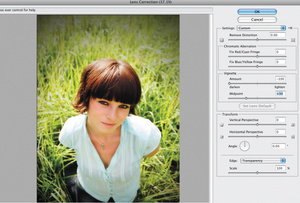
більше виразності
Створюємо ще одну копію шару, тепер на панелі Layers їх три. Змінюємо режим накладення на Linear Burn, щоб затемнити віньєтку і надати виразність героїні.
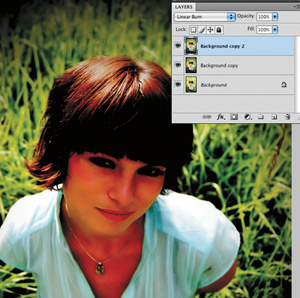
Додаємо маску шару
У верхньому шарі натискаємо Add Layer Mask. Вибираємо кисть Brush, в якості робочого кольору вибираємо чорний, як фоновий - білий. Нам буде потрібно кисть із закругленими кінцями діаметром близько 500 px.
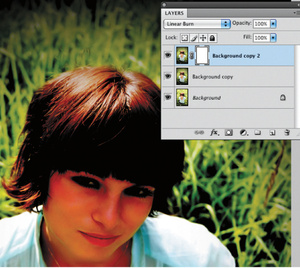
широкими мазками
Вибравши інструмент Brush і іконку маски шару, проходимся пензлем по обличчю і тілу дівчини, щоб проступив нижній шар. Траву намагаємося не чіпати.

останні штрихи
Щоб трохи вирівняти композицію, натискаємо по середнього прошарку і в меню Image вибираємо Adjustments> Brightness / Contrast. Щоб затемнити темні ділянки, збільшуємо Contrast adjustment до +40.
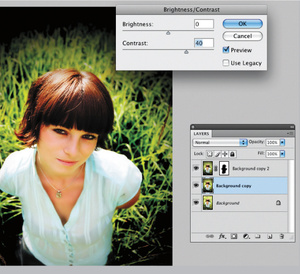
Рада експерта
*** Хроматичні аберації. Вони проявляються у вигляді знебарвленого країв знімка, зазвичай синіх або пурпурних. Функції Fix Red / Cyan Fringe and Fix Blue / Yellow Fringe дозволяють усунути цей ефект, який з'являється через низькоякісні об'єктивів.