Товари у вконтакте покроковий гайд по створенню інтернет-магазину
Публікуємо колонку, підготовлену Рустамом Гусейновим. директором з маркетингу WebSemantics.
Для кого цей сервіс? Можна однозначно сказати, що він як для тих, хто хоче спробувати свої сили в інтернет-торгівлі, так і для «гігантів», які хочуть збільшити свої торгові обороти.
Досить лірики, давайте покроково розберемо, як створити повноцінний інтернет-магазин у ВКонтакте і розглянемо деякі технічні аспекти цього процесу. Почнемо з самого початку, поїхали.
Крок 1. Створюємо групу
Для початку нам потрібно створити майбутній інтернет-магазин. Для цього натискаємо на «Мої групи»:
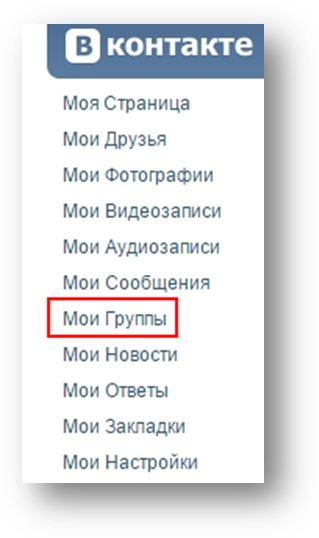
Нам пропонується вибрати вид спільноти і його назва:
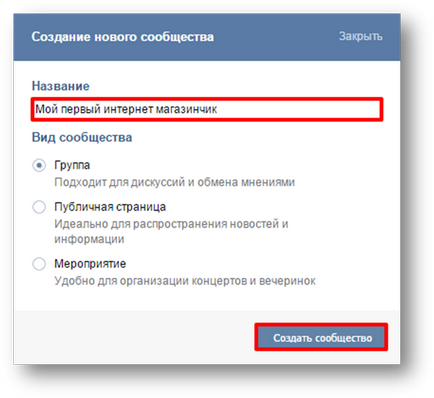
Переходимо на вкладку «Інформація», заповнюємо інформацію про нашу групу (магазині).
Про те, як «правильно» заповнювати ті або інші параметри групи у ВКонтакте, інформації в інтернеті предостатньо, я лише підкреслю найбільш важливі на мій погляд.
Важливий момент: назва, по можливості, повинно збігатися з популярним пошуковим запитом по вашій тематиці. Головне пам'ятати, що стислість - сестра таланту. З назви має бути зрозуміло, чим ви займаєтеся.
Ви можете це зробити легко запам'ятовується і пов'язаним з назвою вашого сайту, якщо він є. В іншому випадку зв'яжіть з тією темою, якою ви займаєтеся.
В описі головне «смачно» і лаконічно написати своє УТП. Якщо коротко, то дайте відповідь успадковує питання:
- Хто ви?
- Чому потрібно вибрати саме вас?
- Чим Ви відрізняєтеся від конкурентів?
Виберіть тему і підрозділ, що відповідають вашим товарам і послугам.
Помістіть посилання на сайт, якщо він у вас є.
Ставимо 18+. Позбавляємо себе від зайвого клопоту, навіть якщо ви продаєте льодяники на паличці.
Відзначте фізичне розташування вашого магазину. Це дуже корисно, коли ви обслуговуєте тільки якийсь певний місто або його частину.
Поставте «Обмежені». Фотоальбоми зможуть створювати тільки Керівники групи. Також вони стануть в нагоді, якщо вам буде не достатньо 5 фотографій в описі товару. Але про це трохи пізніше.
Внизу списку знаходимо пункт «Товари». За замовчуванням він відключений. Кількома на слово «Відключені» і міняємо на «Включені».
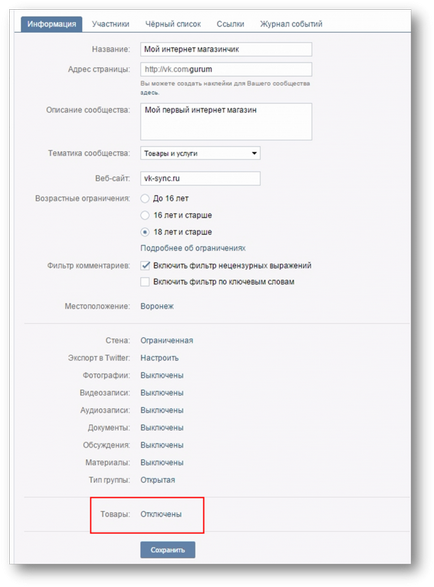
Крок 2. Налаштовуємо магазин
Після того, як ви включите опцію «Товари», з'явиться блок інформації по пунктам. Заповнюємо кожен пункт відповідно:
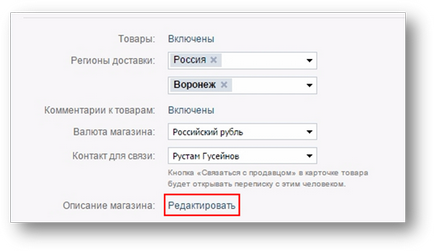
Далі натискаємо на «Редагувати» в пункті «Опис магазину».
У діалоговому вікні вводимо інформацію, що стосується опису товарів, оплати і доставки. По факту це сторінка з WIKI-розміткою. Як правильно і красиво оформити її, розповім в наступному кроці.
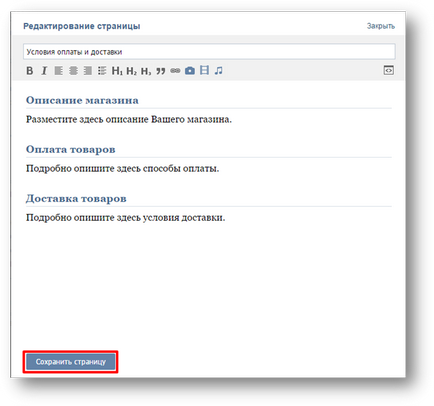
Після того, як ви ввели умови оплати і доставки, з'явиться відповідний запис.
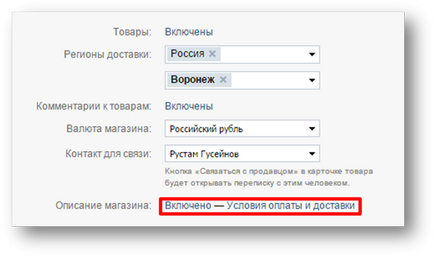
Крок 3. Налаштовуємо товари
Тепер на головній сторінці нижче основної інформації і опису (меню групи) з'явився блок «Товари». Можна відразу натиснути на посилання «Додати товар» і почати вносити ваші товари, а можна натиснути на посилання «Товари», після чого ми перейдемо на сторінку з закладками «Товари» і «Збірки». Отже, переходимо в «Товари».
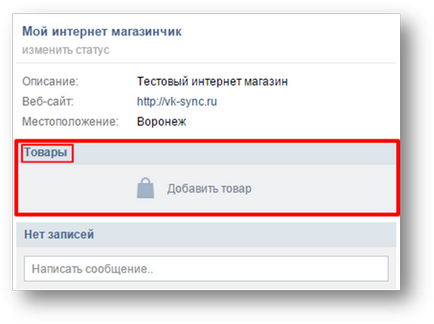
Перейшовши в розділ «Товари», ми бачимо відразу дві вкладки «Товари» і «Збірки».
Почнемо з вкладки «Збірки». Збірки створені для можливості угруповання товарів по блоках. Кількома «Створити добірку».
Отже, що тут є:
- Назва збірки. Найменування даємо виходячи з вмісту цієї добірки.
- Обкладинка: Зображення добірки, яке буде відображатися при переході в розділ «Товари». Зображення повинно бути не менше 580х320.
- Можливість зробити добірку основної. Має сенс робити добірку основної, якщо там буде ходової, купон, акційний товар або спеціальні пропозиції. В інших випадках ставити галочку не рекомендується. У магазині може бути тільки одна основна добірка.
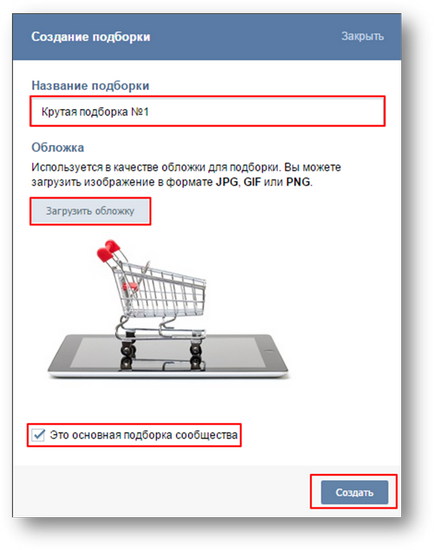
Натиснувши на кнопку «Створити», ми переходимо на вкладку створеної нами добірки. Тепер ми можемо наповнити її товарами. Натискаємо «Додати товар».
Отже, перед нами з'являється сама картка товару:
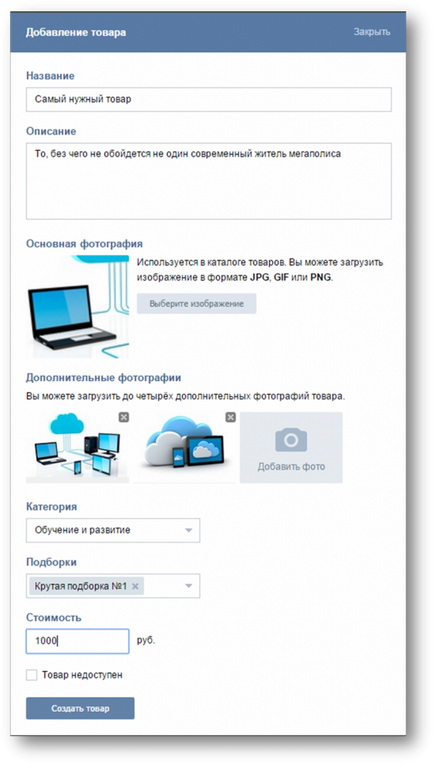
У картці товару нам є:
Даємо назву нашого товару. Просто рекомендація: постарайтеся дати товару повна назва і не використовувати скорочень. Максимальна довжина - 120 символів.
Описуємо необхідні характеристики товару. Рекомендую наступне.
Максимальна кількість символів 4000.
Фото повинно бути мінімум 400 точок, максимум - 7000 точок по одній зі сторін.
Вибираємо видиму область для мініатюри фотографії. Натискаємо «Зберегти» зміни. ВКонтакте надає можливість завантажити ще 4 фотографії для товару. Якщо є така необхідність, то завантажуємо їх.
Визначаємо, до якої добірці у нас буде ставитися товар. Товар може бути відразу в декількох вибірках. Максимальне число добірок - 100. Максимальна кількість товару в добірці - 1000 одиниць.
Кількома на «Зберегти». Вітаю, створений перший товар. Для закріплення матеріалу додамо ще парочку.
Ви можете тимчасово відключити сервіс товарів в управлінні спільнотою. Створені картки товарів при цьому не втечуть, але перестануть відображатися на сторінці спільноти. Якщо користувач відкриє будь-який з товарів за посиланням, буде вказано, що товар тимчасово недоступний; зв'язатися з продавцем також буде не можна. Ви зможете повернути товар на місце в будь-який момент, включивши їх в настройках спільноти.
Отже, на нашій головній сторінці з'явилися перші три товару. Першим зліва завжди йде останній завантажений товар і далі за зменшенням.
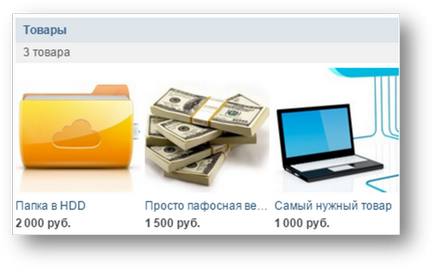
Корисні посилання для роботи з товарами у ВКонтакте.