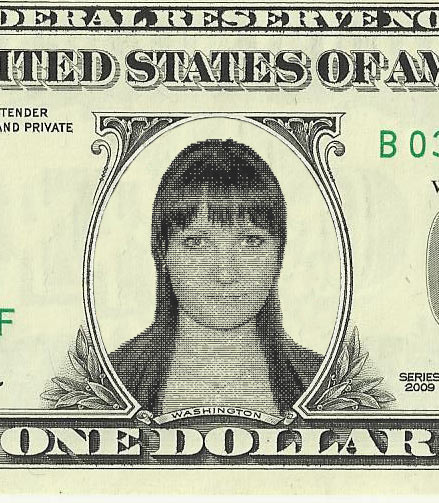Створюємо власні гроші в photoshop
Вам ніколи не хотілося створити свої власні гроші? У сенсі, не фальшиві, а грошові купюри зі своїм власним зображенням. За допомогою програми Photoshop це зробити зовсім не важко.
Отже, давайте почнемо!
Ось зменшене зображення купюри:

А ось що ми отримаємо в результаті:
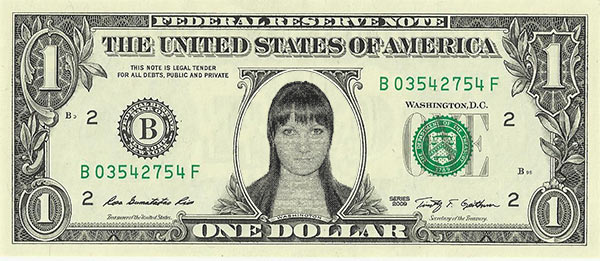
Отже, давайте приступимо.
Для початку зробимо копію фонового шару і відключимо видимість фонового шару:
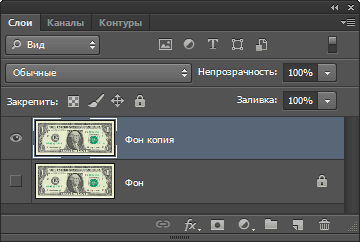
Потім візьміть інструмент "Еліпс" (Ellipse Tool):
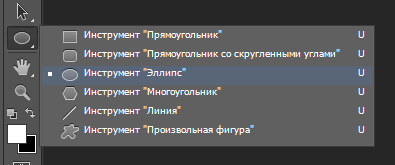
Задайте режим "Фігура" (Shape), а заливку поставте в режим "Ні кольору":
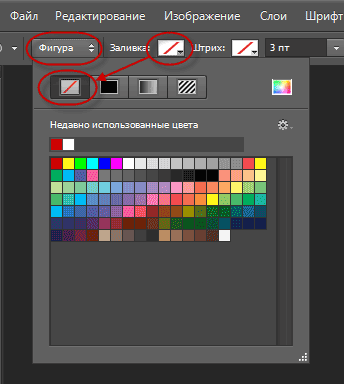
І створіть овальну область, що охоплює портрет:
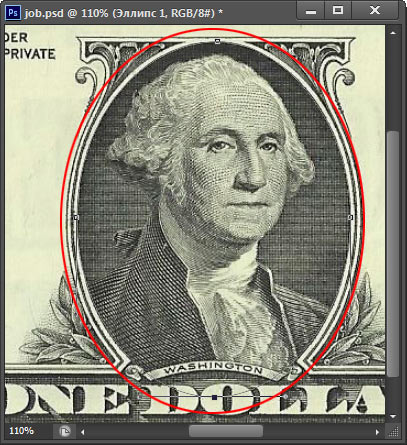
Візьміть інструмент "Перо" (Pen Tool), задайте ці ж параметри (режим "Фігура", заливка - "Ні кольору") і створіть область, що перекриває напис внизу портрета, як показано на малюнку:
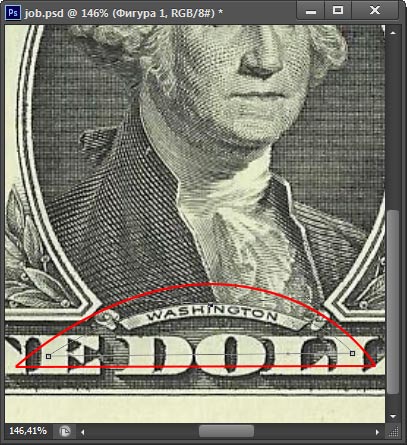
Панель шарів у нас повинна виглядати так:
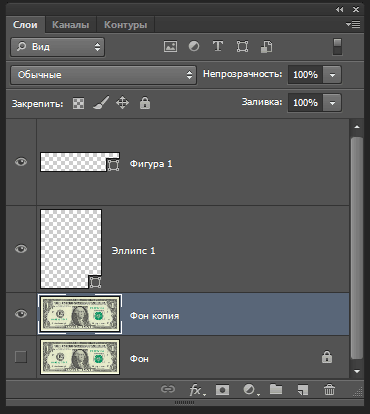
Затискаємо клавішу Ctrl і натискаємо по мініатюрі шару з овалом, при цьому контур перетворюється в виділену область:
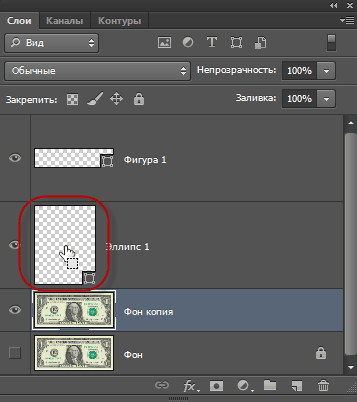
Затискаємо клавіші Ctrl + Alt і натискаємо по шару, створеного "Пером", при цьому другий контур не тільки перетворюється в виділену область, а й ця нова виділена область відніметься з першої виділеної області:
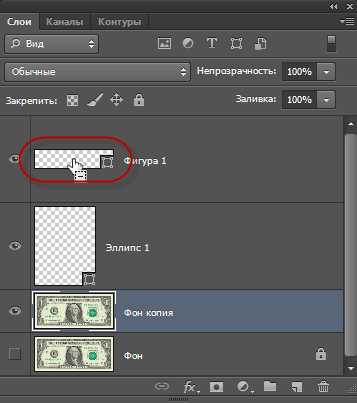
В результаті у нас вийшло виділення ось такої форми:
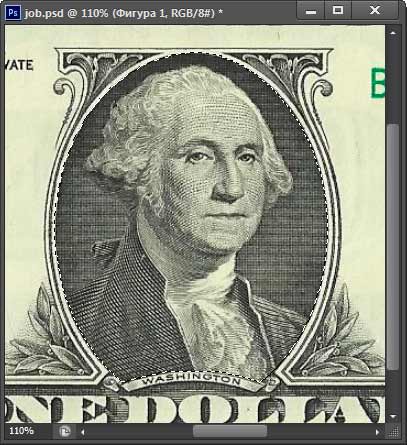
Натискаємо комбінацію Ctrl + Shift + I для інверсії виділеної області і створюємо шар-маску для шару "Фон копія":
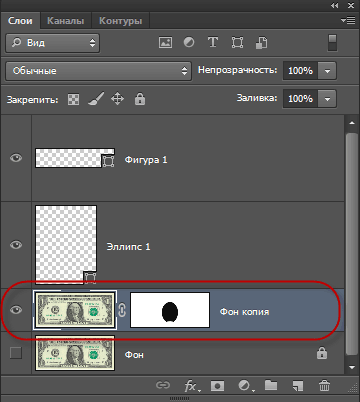
Все, тепер ми маємо вирізану область в яку і будемо вставляти власну фотографію:
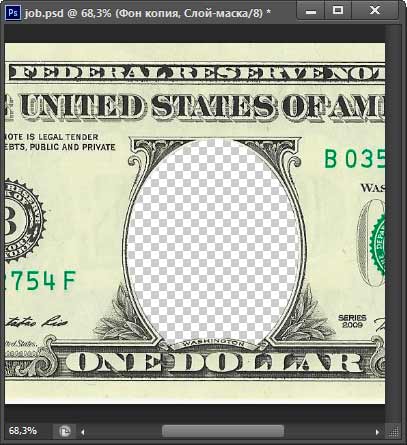
Тепер займемося підготовкою фотографії.
Для фотомонтажу взяв фотографію своєї знайомої дівчини:

До речі, для додання солідності зображенню, ви можете використовувати шаблони жіночих і чоловічих костюмів, узятих звідси.
Дозвіл мого зображення - 72 пікселя на дюйм, це замало, але вихід є. Натискаємо клавіші Ctrl + Alt + I для відкриття діалогового вікна "Розмір зображення" задаємо дозвіл 300 пікс / дюйм, при цьому лінійний розмір фотографії в пікселях збільшується.
Знову натискаємо Ctrl + Alt + I і задаємо фотографії висоту приблизно 3/4 від висоти банкноти, в моєму випадку я зменшив висоту до 450 пікселів.
Потім йдемо Зображення -> Режим -> Градації сірого (Image -> Mode -> Grayscale), після чого Зображення -> Режим -> Бітовий формат (Image -> Mode -> Bitmap), в розпочатому вікні залишаємо дозвіл 300 і вибираємо "Напівтоновий растр" (Halftone Screen):
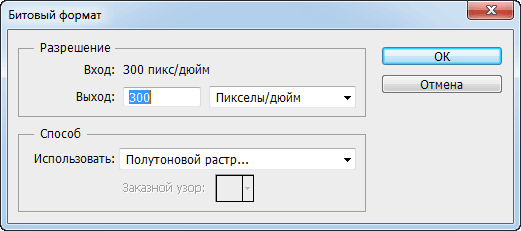
Натискаємо Ок, після чого відкривається нове вікно, де ми задаємо значення:
Линиатура (Frequency) - 100
Кут (Ancle) - 0
Форма растрової точки (Shape) - Лінія (Line)
Примітка. Параметр "Линиатура" (Frequency) в залежності від розміру і дозволу фотографії може істотно відрізнятися від 100 ліній на дюйм в ту чи іншу сторону.
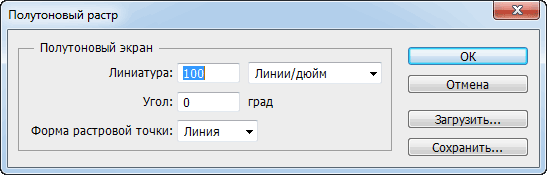
В результаті, фотографія приймає наступний вигляд:
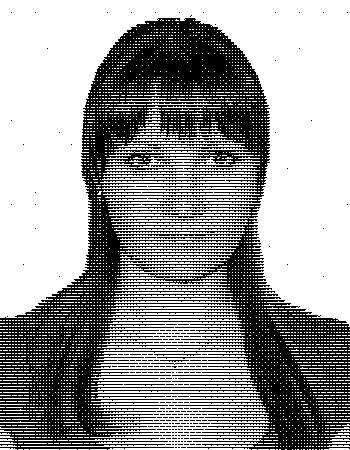
Переведіть режим зображення знову в "Градації сірого" (Зображення -> Режим -> Градації сірого або Image -> Mode -> Grayscale).
Тепер візьміть інструмент "Чарівна паличка" (Magic Wand Tool). Вимкніть опцію "Суміжні пікселі" (Contiguous), а параметру "Допуск" (Tolerance) задайте значення 0 (нуль). Виберіть на зображенні будь-яку чорну крапку і клацніть по ній, в результаті з'явиться виділення. Натисніть Ctrl + C для його копіювання.
Повертаємося до документа з банкнотою. В панелі шарів клікніть по шару з маскою, він подсветится синім, потім затисніть клавішу Ctrl і двічі клацніть по іконці створення нового шару. Під шаром з маскою з'явиться два нових шару. Клацніть по шару, розташованого безпосередньо під шаром з маскою, у мене це "Шар 1":
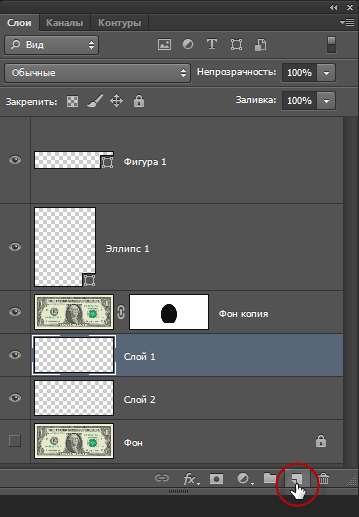
Тепер натисніть Ctrl + V для вставки скопійованих пікселів. Налаштуйте розмір фотографії за допомогою "Вільної трансформації". натиснувши клавіші Ctrl + T:
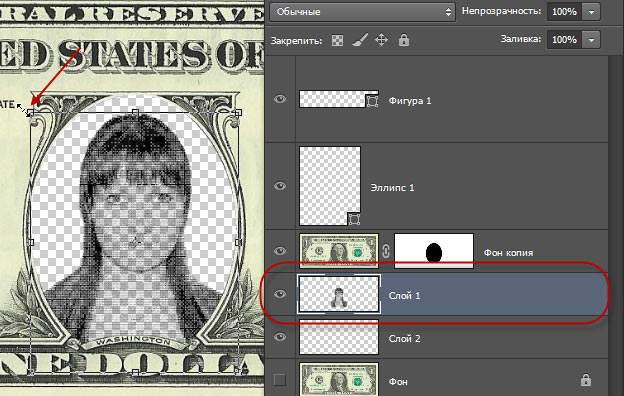
Тепер переходимо на шар нижче, у мене це "Шар 2". Беремо інструмент "Штамп" (Clone Stamp), режим клонування ставимо на "всі верстви", затискаємо Alt, натискаємо по білому ділянці купюри, налаштовуємо кисть штампа діаметром приблизно 50 пікселів з жорсткістю 75% і зафарбовує ділянку під портретом. Для зручності, видимість шару з портретом можна відключити:
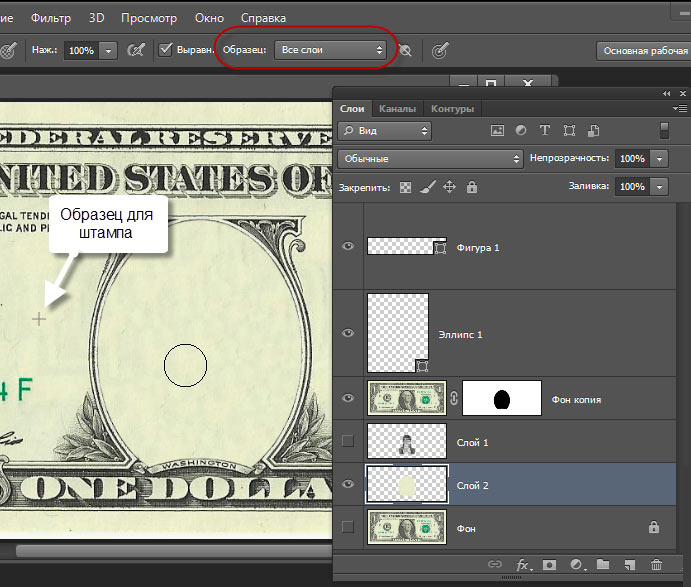
Тепер залишилося тільки підігнати відтінок портрета під колір малюнка купюри. Перейдіть на шар з портретом, натисніть Ctrl + U і поставте наступні настройки, у вас вони можуть бути іншими:
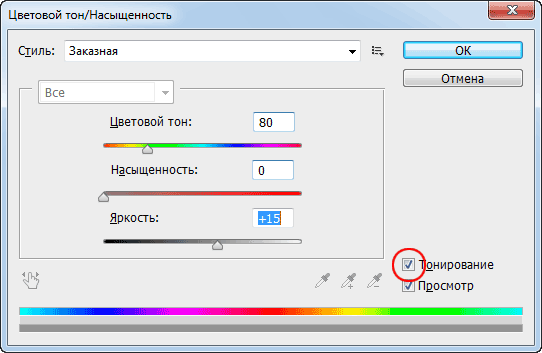
Ну ось, власне і все, на цьому робота закінчена. У мене вийшов ось такий портрет на денюжку: