створення звіту
Створення форми звітності в режимі «Робота зі звітністю» проводитися після натискання на кнопку звід, з меню, що випадає вибрати пункт Створити звіт (Малюнок 17).

Мал. 17 Створення звіту
Якщо обраний фільтр по певній групі форм, то в результаті до вибору для створення форми будуть надані лише типи звітів з цієї групи. Якщо в фільтрі вибрано спеціальну форму звітності, то в результаті буде створена нова форма цього типу. У разі якщо в фільтрах «Група форм» і «Форма» вибрано «Всі форми», при створенні нової форми в довіднику типів форм вийде повний перелік форм, до яких користувач має доступ.
Галкою необхідно відзначити потрібну форму, потім натиснути на кнопку «Далі» (Малюнок 18).
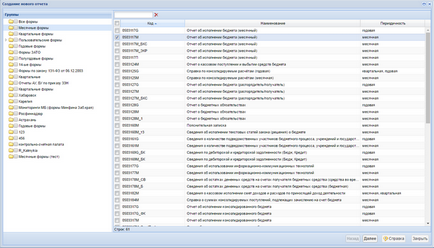
Мал. 18 Створення нового звіту
Для зміни вже створеного звіту, в списку звітів режиму «Робота зі звітністю» необхідно вибрати форму підлягає коригуванню і натиснути кнопку Відкрити на панелі інструментів.
Редагування форми звітності здійснюється в розрахованому на багато користувачів режимі.
Даний режим призначений для того, що б декілька користувачів одночасно змогли редагувати дані в одному звіті. Для того що б у одного користувача відбилися зміни введені паралельно іншим користувачем, потрібно, попередньо зберігши форму, оновити таблицю звіту. Якщо кількома користувачами одночасно редагується одна і та ж осередок, то при збереженні користувач буде змінювати дані збережені раніше іншим користувачем. Тобто при редагуванні однієї і тієї ж осередки підсумком редагування будуть дані того користувача, який останнім зберіг форму.
Для того, щоб працювати зі звітом монопольно, необхідно використовувати кнопку Відкрити → Відкрити монопольно (Малюнок 19).
Мал. 19 Монопольне відкриття звіту на редагування
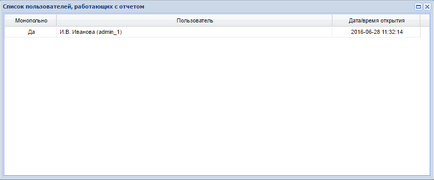
Мал. 20 Список користувачів, що працюють зі звітом
Якщо інший користувач спробує відкрити звіт монопольно, то у нього з'явиться вікно з повідомленням про монопольної блокування (Малюнок 21).
Мал. 21 Повідомлення про монопольної блокування
Всі форми звітності складаються з багатосторінкового вікна, переміщення по вікнах проводитися за допомогою закладок, розміщених у верхній частині вікна звіту. При відкриття звіту, за замовчуванням, відкривається вкладка «Реквізити», на якій розташовуються реквізити форми (Рисунок 22).
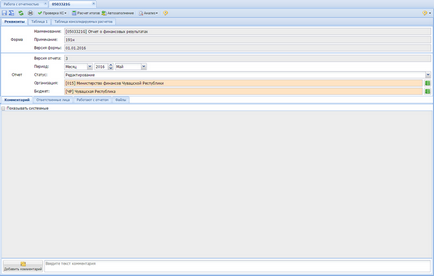
Мал. 22 Вікно форми звіту (вкладка «Реквізити»)
Реквізити «Найменування». «Примітка», «Версія форми», «Версія звіту» заповнюються автоматично і недоступні для редагування.
Поле «Період» - за замовчуванням вказується відповідно до обраного в фільтрі періодом в режимі «Робота зі звітністю», але при необхідності можна змінити.
При створенні звіту в реквізиті «Статус» за замовчуванням стоїть значення «Заплановано». при редагуванні звіту, внесення в нього даних і його збереженні, статус «Заплановано» автоматично змінюється на статус «Редагування».
В поле «Організація» за замовчуванням виводиться найменування своєї установи.
В поле «Бюджет» за замовчуванням виводиться найменування бюджету.
У вкладці «Відповідальні особи» відзначаються користувачі, які відповідальні за звіт. Натиснувши на кнопку Додати можна додати нового користувача (Малюнок 24).
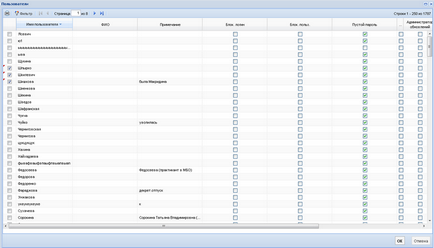
Мал. 24 Додавання відповідальних осіб
Вкладка «Працюють зі звітом» містить інформацію про користувачів, які в даний момент працюють зі звітом (Малюнок 25).
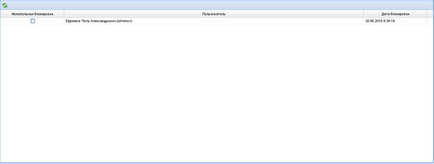
Вкладка «Файли» дозволяє додавати, видаляти, завантажувати, файли, прикріплені до звіту, а також ставити на них ЕП.
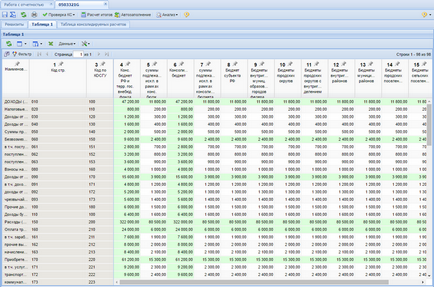
Мал. 26 Вікно таблиці звіту
У верхній частині вікна звіту розташована панель інструментів, що складається з елементів управління для роботи з формою.
Кнопка зберігає дані за все звіту.
Кнопки зберігає зміни, розраховує підсумки, виконує перевірку внутрідокументних КС.
Кнопка оновлює дані за все звіту.
Кнопка виводить звіт на друк.
При натисканні на кнопку можна повірити внутрідокументние або междокументальние контрольні співвідношення.
При натисканні на кнопку відбувається розрахунок підсумків в таблиці.
Кнопка дозволяє зробити автозаповнення форми.
Кнопка виробляє контроль зведеного звіту.
У динамічних форм безпосередньо над таблицею звіту знаходиться панель інструментів, що складається з елементів управління для роботи з цією таблицею звіту (Малюнок 27).
Мал. 27 Панель інструментів динамічною форми
Кнопка дозволяє вибрати адміністора, який буде обиратися за замовчуванням.
Кнопка додає нові рядки.
Кнопка копіює дані в виділеної області.
Кнопка видаляє виділені рядки.
Кнопка оновлює дані таблиці.
Кнопка «Скелет звіту» містить дві кнопки:
- «Все рядки» дозволяє в динамічних видах звітів автоматично заповнювати усіма кодами, які є в довіднику, відповідної таблиці.
- «Заповнені рядки» видаляє ті рядки, в яких всі значення показників дорівнюють нулю.
Кнопка дозволяє зберегти або видалити настройки таблиці при зміна її параметрів.
Кнопка дозволяє вивантажити таблицю в MS Excel.
При натисканні на кнопку можна зробити ряд дій:
- округлити до цілих (стандартне і банківське округлення)
- округлити до одного знака після коми (стандартне і банківське округлення)
- розділити на 1000 (стандартне і банківське округлення)
- помножити на 1000
Кнопка дозволяє налаштувати доступ до колонок таблиці.
Кнопка забезпечує фільтрацію по заданих параметрах.
Набір кнопок здійснюють перехід між сторінками і відображає номер сторінки.
Запис відображає кількість сторінок і рядків, що містяться в формі.
Примітка: рекомендується використовувати округлення до цілих в формах, у значень яких в програмі стоїть кілька цифр після коми, а у вимогах до вивантаження в форматі мінфіну повинні стояти цілі для уникнення відхилень у протоколі перевірки внаслідок округлення в процесі вивантаження.