Створення та демонстрація слайдів
1.Запуск програми. Створення слайда.
Запустіть програму Power Point (кнопка Пуск / Програми / Microsoft Power Point).
Завдання 1. Створіть слайд «Початок презентації» в режимі порожній презентації.
Вказівка: Створення презентації починають з вибору способу створення (рис. 2)
Виберемо режімПустую презентацію. але будемо мати на увазі, чтоМастер автосодержаніяпозволяет побудувати презентацію на основі готового шаблону і теми.Шаблон презентаціііспользуется для завдання художніх підкладок до слайдів. Натиснувши кнопку ОК, отримаємо наступне окноРазметкі слайдів (рис. 3). Воно служить для призначення схеми майбутнього слайда.
Для першого слайда зазвичай вибирається перша схема (Титульний слайд). Схема слайда містить поля-заглушки, які необхідно замінити робочими об'єктами. Замініть заглушки наступним текстом (рис. 4).
Перший слайд готовий! Збережіть для надійності даний документ в особисту папку під названіемПробная презентація.
2. Додавання слайдів в презентацію
Щоб додати слайд виконується через менюВставка / Створити слайд (рис. 5).
У окнеРазметкі слайдоввиберіте схемуТекст і графіка (рис. 6).
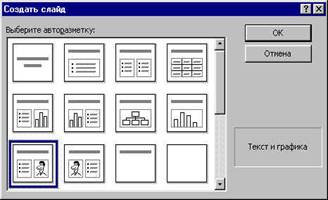
Заповніть заглушки текстом і малюнком, приблизно так, як показано на рис. 7).


3. Оформлення слайдів
Для подальшої роботи зі слайдами корисно познайомитися з наступними кнопками (рис.8). Вони знаходяться в лівому нижньому кутку вікна програми Power Point.
КнопкаРежім слайдоввключена за замовчуванням і дозволяє відобразити на екрані тільки один слайд.
КнопкаРежім сортувальника слайдовотображает на екрані все слайди презентації (рис. 9) і дозволяє як легко переходити від слайда до слайда, так і міняти місцями слайди, перетягуючи їх мишею.
КнопкаПоказ слайдів (на рис.8 названа Демонстрація) включає режим демонстрації презентації.
Перейдіть до першого слайду, використовуючи для етогоРежім Сортіровщікаслайдовілі смугу вертикальної прокрутки. Викличте контекстне меню слайда і виберіть в ньому пунктПріменіть оформлення (рис. 10)
У вікні (рис. 11) виберіть варіант оформлення дизайну для слайда,
наприклад, такий як на рис.12.
Слід мати на увазі, що обраний дизайн буде застосований відразу для всіх слайдів презентації. Далі слід налаштувати режими переходів від слайда до слайда. Це робиться в менюПереход слайда (рис. 13).
У відкритому окнеПереход слайданеобходімо назначітьЕффект переходу. автоматіческоеПродвіженіе. іЗвук. Можливі варіанти настройки показані на рис. 14.
Такі настройки необхідно зробити для кожного слайда презентації. Після цього можна призначити анімаційні ефекти для об'єктів слайда. В нашій пробної презентації такими об'єктами є всі тексти і два малюнки. Викликаючи контекстне меню для об'єкта і вибираючи в ньому пунктНастройкаанімаціі (рис. 15)
можна налаштувати ефекти і звуки (рис. 16) для кожного об'єкта слайда
4. Демонстрація і управління показом
Демонстрація слайдів запускається кнопкойПоказ слайдів (рис. 8). Залежно від того, як Ви налаштовували переходи, слайди будуть змінювати один одного автоматично або при натисканні кнопки миші. У будь-який момент правою кнопкою миші можна викликати меню (рис. 17), що дозволяє управляти процесом показу, малювати на слайдах і зупинити демонстрацію.
Налаштувати показу слайдів робляться в вікні (рис. 18), що викликається з менюПоказ слайдів (рис. 13).
Тут можна задати режімСмени слайдів (ручний або автоматичний), а також режим нескінченного відтворення (Безперервний цикл до натискання клавіші "Esc").
Якщо у Вас все вийшло, збережіть цю пробну презентацію в особисту папку (на пам'ять) і можете переходити до створення чогось цікавішого.
Завдання 3. Для закріплення отриманих знань і навичок створіть нову презентацію на довільну тему (наприклад, «Моя сім'я», «Мої захоплення», «Інтернет», «Пристрій комп'ютера» і ін). Презентація повинна містити не менше 5 слайдів і включати всі ефекти і переходи, розглянуті вище в пробної презентації.