Створення рухомих зображень
Головна | Інформатика та інформаційно-комунікаційні технології | Планування уроків і матеріали до уроків | 5 класи | Планування уроків на навчальний рік | Створення рухомих зображень. Практична робота №14 «Створюємо анімацію на задану тему»
Створення рухомих зображень



Створення рухомих зображень
Мало хто знає, що для того щоб його улюблений мультиплікаційний герой «жив» на екрані, протягом однієї хвилини, потрібно близько 1500 малюнків. Раніше кожен з них доводилося малювати вручну на аркуші прозорої плівки, щоб його можна було накласти на фон. Неважко підрахувати, що 10-хвилинний мультфільм складається з 15 000 малюнків. Якщо припустити, що художник зможе виконувати в день по 50 малюнків, то і тоді на виробництво всього мультфільму піде близько року.
Комп'ютер істотно полегшує працю художника.
Введене в комп'ютер зображення можна збільшувати, зменшувати або розмножувати.
Існують спеціальні програми розкадровки, які по введеним в комп'ютер ключовим фаз руху домальовують все проміжні кадри.
Для того щоб розфарбувати малюнок, художнику досить ввести в комп'ютер потрібний колір і вказати розфарбовувати ділянку. Якщо колір не сподобався, його можна тут же замінити. А раніше потрібно було спочатку очистити плівку від старої фарби і тільки потім нанести на неї нову.
Комп'ютер настільки полегшує роботу мультиплікаторів, що 10-хвилинний фільм вони можуть закінчити за один-два тижні.
Ми з вами також спробуємо себе в ролі мультиплікаторів. Найпростіші рухомі зображення ми будемо створювати за допомогою програми PowerPoint.
Запитання і завдання
1. Що необхідно придумати для створення мультфільму?
2. Запропонуйте свій сценарій дли невеликого мультфільму.
3. Яким чином комп'ютер полегшує працю мультиплікаторів?
Корисні ресурси
Практична робота №14
«Створюємо анімацію на задану тему»
1. Запустіть програму Paint.
2. Задайте робочу область шириною 32 см і висотою 24 см.
3. Застосуйте інструмент Заливка для створення синього фону.
4. Прокрутивши картинку за допомогою смуг прокрутки, покажіть в нижній частині кілька каменів (інструмент Овал) і морських водоростей (інструмент Олівець). Скористайтеся інструментом Заливка для їхнього зафарбування.
5. Збережіть малюнок у особистій папці під ім'ям Фон.
6. Виконайте команду Створити меню Файл. Задайте робочу область шириною 5 см і заввишки 3 см і намалюйте в ній рибку. Фон зафарбуйте тим же синім кольором. Збережіть малюнок у особистій папці під ім'ям Риба1.
7. Задайте робочу область шириною 3 см і заввишки 5 см і намалюйте в ній восьминога. Фон зафарбуйте тим же синім кольором. Збережіть малюнок у особистій папці під ім'ям Восьминіг.
Починаючи з цього місця, робота виконується в залежності від версії програмного забезпечення.
8. Через пункт Програми головного меню запустіть програму PowerPoint. Виберіть пункт Створити презентацію. включите перемикач порожній презентації та натисніть на кнопці ОК. У діалоговому вікні Створити слайд виберіть порожній слайд і клацніть на кнопці ОК.
9. Вставте в порожню презентацію малюнок Фон. створений в програмі Paint. Для цього виконайте команду [Малюнок-Из файла] меню Вставка. знайдіть потрібний файл, виділіть його і клацніть на кнопці Вставити. Фоновий малюнок з'явиться в робочому полі (на слайді) програми PowerPoint.
10. Нa цей же слайд помістіть малюнки рибки і восьминога.
11. Для настройки анімації клацніть на зображенні рибки правою кнопкою миші і в контекстному меню виберіть пункт Налаштування анімації. У вікні, встановіть прапорець на об'єкті анімації рибку.
12. На вкладці Порядок і час в групі Анімація виберіть варіант на «автоматично, через 0 секунд після попереднього події».
13. На вкладці Видозміну в групі Виберіть ефект і звук встановіть для рибки ефект Виповзання справа. У групі Після анімації можна вибрати значення Після анімації заховати.
14. Дії 11 - 13 повторіть для настройки параметрів анімації восьминога, але ефект Виповзання встановіть знизу.
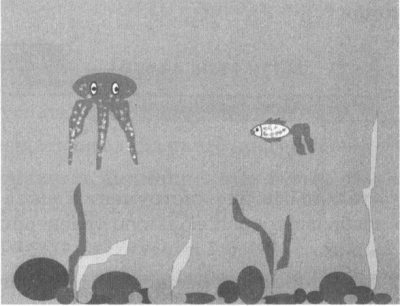
16. Дочекайтеся завершення показу слайда і клацанням мишею поверніться в робочу область.
17. Спробуйте скопіювати рибку і налаштувати для її копії параметри анімації.
18. Збережіть свою роботу в особистій папці під ім'ям Анімація1.
8. Через пункт Програми головного меню запустіть програму PowerPoint. Створіть нову презентацію (кнопка Створити кнопка Створити на панелі інструментів Стандартна). В області завдання Розмітка слайда виберіть Пустий слайд (натисніть на макеті порожнього слайда).
9. Встаньте в порожню презентацію малюнок Фон. створений в програмі Paint. Для цього виконайте команду [Малюнок З файлу] меню Вставка. знайдіть потрібний файл, виділіть його і клацніть на кнопці Вставити. Фоновий малюнок з'явиться в робочому полі (на слайді) програми PowerPoint.
10. На цей же слайд помістіть малюнки рибки і восьминога.
11. Для настройки анімації клацніть на зображенні рибки правою кнопкою миші і в контекстному меню виберіть пункт Налаштування анімації. В області завдання Налаштування анімації виконайте послідовність команд
Самостійно освойте інструмент Крива і з його допомогою покажіть довільну траєкторію руху рибки.
12. Задайте траєкторію руху восьминога.
14. Дочекайтеся завершення показу слайда і клацанням мишею поверніться в робочу область.

16. Спробуйте скопіювати рибку і налаштувати для її копії параметри анімації.
17. Збережіть свою роботу в особистій папці під ім'ям Анімація1.
Тепер ми вміємо
- запускати програму PowerPoint;
- поміщати на слайд раніше підготовлені малюнки;
- налаштовувати анімацію окремих об'єктів;
- зберігати результати роботи;
- завершувати роботу з програмою PowerPoint.