Створення пароля для комп'ютера
як створити пароль для комп'ютера
Після активації ОС Windows, на новому комп'ютері
або ноутбуці - система запропонує вам дати ім'я комп'ютера
і створити пароль.
Ім'я комп'ютера ви можете давати будь-яке. Навіть власне ім'я.
Але дати ім'я - треба. А ось створювати або не створювати пароль - ви
повинні вирішити самі. Чи потрібен він вам?
Ви повинні знати, що якщо ви створите пароль для комп'ютера,
то при наступних включеннях - першим буде відкриватися вікно
в якому ви повинні будете ввести, створений вами, пароль.
Краще на цьому етапі скасувати створення пароля, поки
не звикне до нового комп'ютера, а в подальшому,
при необхідності, створити.
створення пароля для комп'ютера
створення пароля
для комп'ютера
Всі операції з паролем починаються з «Панелі управління» комп'ютера.
Шлях: кнопка Пуск → вибрати, праворуч, «Панель управління» → вибрати «Додавання і видалення облікових записів користувача».
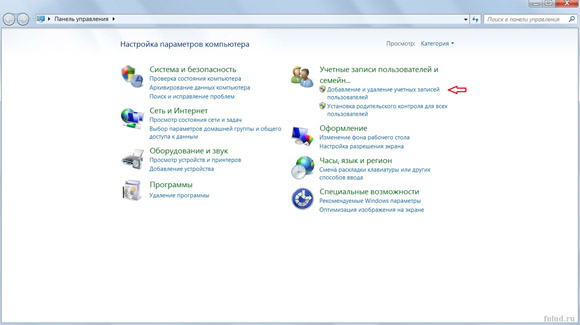
(Клацніть по картинці, щоб збільшити)
Вибрати «Додавання і видалення облікових записів користувача».
Відкриється таке вікно.
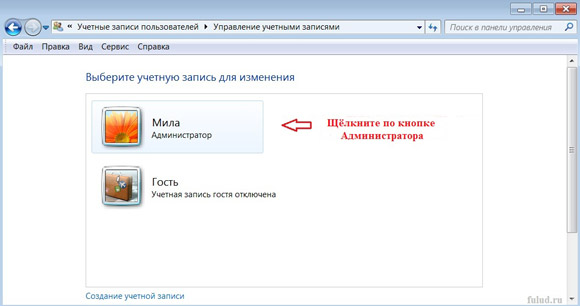
(Клацніть по картинці, щоб збільшити)
Вище слова Адміністратор, в цьому вікні - ім'я комп'ютера.
Про це написано на початку цієї сторінки. Я, свого комп'ютера, дала
ім'я Міла. У вас буде написано ім'я, яке ви дали свого комп'ютера.
Клацніть по кнопці Адміністратора.
Відкриється така вкладка.
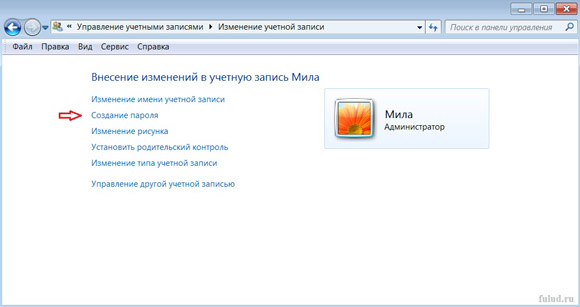
(Клацніть по картинці, щоб збільшити)
Натисніть на кнопку «Створення пароля».
Відкриється нова вкладка.
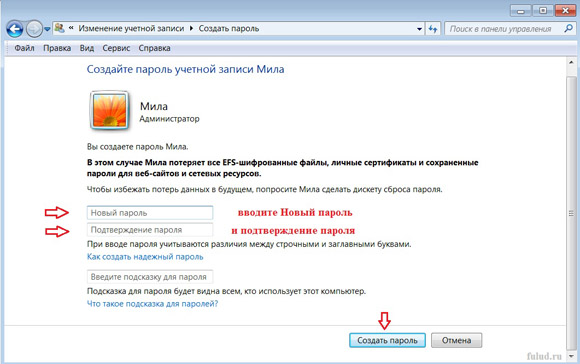
(Клацніть по картинці, щоб збільшити)
У рядок «Новий пароль» - вводите пароль.
Неважливо, якою мовою ви будете створювати пароль, російською або англійською. Важливо, щоб ви цей пароль не забули. Тому краще не сподіватися на пам'ять, а записати. І не в Блокнот комп'ютера, а в звичайний блокнот.
Якщо хочете створити більш надійний пароль - скористайтеся
кнопкою з порадами «Як створити надійний пароль».
У рядок «Підтвердження пароля» - вводите пароль ще раз.
Якщо хочете - можете, в рядок нижче, ввести підказку для пароля.
З огляду на при цьому те, що ця підказка буде видно всім хто має
доступ до вашого комп'ютера.
Закінчивши з введенням пароля - натискаєте внизу вікна кнопку
"Створити пароль". І все. Пароль для вашого комп'ютера створено.
І тепер, при кожному включенні комп'ютера - треба буде
вводити пароль.
При чому, неважливо, як ви відключали комп'ютер.
Кнопкою «Завершення роботи« або використовували
Енергозберігаючі режими (сон, блокування,
гібернація) - пароль потрібно буде вводити завжди.
Навіть після перезавантаження комп'ютера.
як вводити пароль після включення комп'ютера
Як вводити пароль
після включення комп'ютера
Після відновлення роботи комп'ютера - першим відкривається
вікно, де нижче значка Адміністратора - рядок для введення пароля.
Якщо ваш комп'ютер налаштований на українську мову,
то і мова, для введення пароля, буде українським.
Якщо ви створили пароль англійською мовою, то кнопка, для переходу
на іншу мову - в верхньому лівому кутку. Клацніть по кнопці - відкриється
меню з вибором мови.
Вводите в рядок пароль і натискаєте справа стрілочку.
Або ж натисніть клавішу Enter на клавіатурі.
І комп'ютер починає готуватися до роботи.
А якщо ви вибирали способом виключення комп'ютера
Енергозберігаючі режими, то комп'ютер відновить
роботу вже через кілька секунд, після введення пароля