Створення м'яких тіней і області освітлення
Блендер хороший інструмент для створення тіней. Він може створювати м'які тінь з будь-лампою
Але ми повинні вміти висвітлювати розсіяним світлом (що б відповісти на питання новачків)
Який дає м'які тіні Корисних при моделюванні будівель і інших об'єктів.

Ви можете використовувати Рейтрейсінг якщо хочете отримати швидкий результат або сцена дуже довго рендерится. Не соромтеся використовувати рейтресінг коли він необхідний. Для включення цієї опції зайдіть в параметри сцени (F10) І натисніть на кнопку Ray.
Soft shadows (м'які тіні)
Коли ви додаєте або вибираєте Лампу Натисніть F5 і на панелі Shadow and Spot Ви знайдете налаштування тіней.
Ray Shadow: Ця кнопка дозволяє використовувати тіні, обчислені згідно raytracing методам: тіні точні, і кордони абсолютно гострі (всупереч тій тіні, які отримані тіньовим методом растрової рядки буферів, які є більше приблизними, зі змінним якістю, але які більш легко переходять в м'які тіні).
Shadow: Ця кнопка потрібна для того щоб змінити Колір тіней. В основному вона використовується для того щоб отримати розсіяне світло швидше ніж за допомогою radiosity і ambient occlusion (AO).
М'які тіні можуть бути отримані і іншими способами. Якщо знати, що джерело світла не тільки точка, а й має свою площу освітлення і дальність освітлення.
Adaptive QMC and Constant QMC: Тут ми вибираємо спосіб прорахунку м'яких тіней.
Постійний - більше реалізму; менше шуму; Але витрачається багато часу.
Адаптований - Дозволяє вибрати постійний прорахунок тіней там, де це необхідно. Чим менше витратити часу на рендеринг тим більше буде шуму і зерна. Також якість залежить від параметра
Samples. Якщо він великий, то і якість на висоті, якщо маленький якість страждає. Не забувайте налаштовувати Samples!
Вибір залежить від компромісу. Що для вас важливіше? Час або Якість? Вибір за вами


Soft Size: Цей параметр встановлює розмір лампи, яка повинна виробляти потрібні в даний момент тіні. Чим ближче до нуля, тим гостріше будуть отримані тіні. Якщо Параметр великий то тіні менш гострі. Ця установка працює тільки при Samples вище 1.
Відстежите відмінності м'якості тіней при різних настройках Soft Size
Samples: Чим більше розкидані тіні тим більше ви повинні збільшувати параметр Samples для того щоб отримати більш привабливий результат. Будьте обережні велика кількість Samples збільшить час рендери.
Збільшення Samples робить тіні більш Чіткими і гранульованими.
Area lights (Розсіяний світло)
Налаштування розсіяного світла дають набагато більше можливостей. Звернемо на них особливу увагу.
Basic settings (основні настройки): Відкрийте потрібний нам файл з лампою Area і виберіть її. Натисніть F5. У Preview + ви можите вибрати потрібний вам тип лампи.
Трохи змініть Початкові налаштування: виберете квадратну форму тіней (square) і збільште їх розмір до 2. Потім увімкніть Ray shadow. І збільште кількість Samples до 8. (можна
менше, якщо у вас слабкий комп'ютер).
Відразу ж у вас з'явиться перша проблема Щодо цих двох ламп. У них різна дальність освітлення. Звичайно ви можете знизити енергію Лампи але краще знизити або підвищити параметр Dist. Значення 10 є ідеальним для багатьох сцен.


Fine tuning of the lamp (більш точна настройка лампи):
Якщо з першими тестами ви впоралися і вас задовольнили результати можна продовжити. Але є ще можливість більш реалістично налаштувати тіні. Більш детальні настройки знаходяться у вкладці Lamp. Зокрема ви можете визначити форму і розміри лампи. Наприклад якщо ви моделюйте освітлення яке як сонце проникає через вікно можна використовувати Параметр Rect і вже через нього встановлювати зміни.
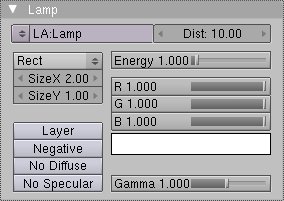
Хотілося б відзначити, що коли ви перебуваєте у вікні 3д виду ви можете не тільки пересувати лампу (G) а й повертати і нахиляти її (R) це дозволить домогтися ще більшого реалізму сцени.
Shape: Цей інструмент дозволяє змінювати форму освітлення. Це може бути і квадрат і коло. Експериментуйте з ним і досягнете цікавих результатів.
Size: Ці повзунки дадуть вам можливість робити власну форму Освітлення. Вони впливають по осях X і Y
Dealing with the shadows (Вплив на тіні):
Ми вже бачили в основних налаштуваннях, що Ви повинні збільшити Samples для того щоб пом'якшити кордону тіней. Це залежить від потрібного вам якості і кількість витраченого часу на рендер сцени.
Пам'ятайте чим більше ви збільшуйте Samples тим довше буде прораховуватимуться сцена!
Umbra: Ця кнопка дозволяє вам підкреслювати інтенсивність тіней там куди спрямований джерело освітлення сцени. Його використовують, коли хочуть заощадити час. Ось для порівняння 2 картинки:


Відмінності знайти дуже складно, можна сказати неможливо. Але в деяких сценах це не спрацює.
Dither: Ця кнопка дозволяє трохи згладити кордону тіней при Маленькому Samples. Це не сильно змінює ситуацію, але якщо у вас слабкий комп'ютер використовуйте цю опцію.

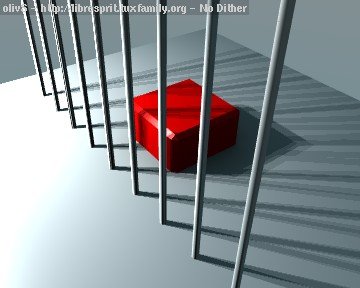
Noise: Ще один спосіб приховати малу кількість Samples. Він штучно пом'якшує кордону тіней. Недолік цього способу в тому що він виробляє занадто видиму гранулювання.
змінює ситуацію, але якщо у вас слабкий комп'ютер використовуйте цю опцію.


Це допоможе якщо у вашого комп'ютера маленька обчислювальна здатність але краще все-таки використовувати високе значення Samples.
Resize your scene (зміна розмірів сцени):
Зауважте, що зміна параметра розміру лампи не виробляє збільшення інтенсивності освітлення сцени. З одного боку ключ (S) допоможе змінити розмір лампи. Але настройка Size була створена якраз для того щоб змінити параметри розміру освітлення і інтенсивності світла. Тому якщо ви не хочете замазати сцену надто сильним освітленням не використовуйте ключ збільшення для цього.
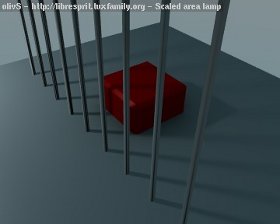
Дякую що Прочитали Цей урок! Вдалого блендерінга!