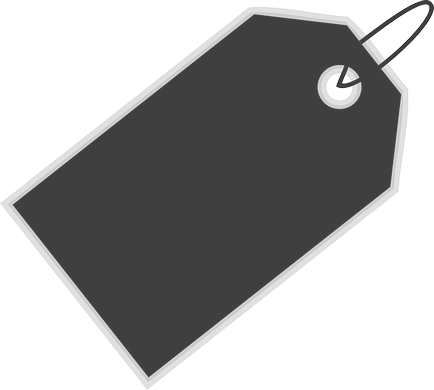Створення анімації в unity3d на c #
Створення анімації в Unity3d на C #
Перше, що нам потрібно, це новий проект в Unity, і на малюнку 1 ми бачимо настройки, які я вибрав для цього прикладу. Ви також помітите, що в вікні настройки проекту є вкладка «Початок роботи»; вона приведе вас до відмінних підручниками, прикладів і масового спільноті Unity - саме там можна також всьому навчитися, якщо ви добре володієте англійською мовою.
Малюнок 1: Налаштування нашого проекту
Малюнок 2: Створення 3D-об'єкта в нашій сцені
Як ми бачимо на малюнку 2, я додав куб до сцени. Далі нам потрібен контролер анімації, анімація, а також скрипт C #. У поданні активів внизу сцени давайте створимо всі, що нам потрібно, клацнувши правою кнопкою миші на панелі, потім:
- Create -> Animation controller
- Create -> Animation
- Create -> C # Script
Малюнок 3: Додавання анімації і анімаційного контролера (контролера персонажа)
Як тільки вони з'являться в нашій сцені, все повинно виглядати так, як показано на малюнку 4:
Малюнок 4: Створені елементи
Перш ніж йти далі, давайте озвучимо те, що ми намагаємося досягти. І як ми збираємося зробити це. Ми створимо нашу сцену, використовуючи 3D-об'єкт в центрі - наш куб, а також ми хочемо, щоб куб обертався по лівому натискання кнопки миші.
По-перше, ми створимо стан, яке з коду, який ми виконаємо, змусить об'єкт обертатися. Щоб створити цей стан, двічі клацніть по контролеру анімації. Після цього у вас буде приблизно такий вид (на малюнку я пішов трохи вперед):
Малюнок 5: Контролер анімації з створеними станами
Два стани, які я вже створив, називаються станами «Normal» та «MouseDownState». Зверніть увагу, що спочатку я створив нормальний стан, і ви можете створити стан, клацнувши правою кнопкою миші, потім натисніть «Create State», а потім «Empty».
Тепер, якщо ви подивитеся між двома створеними станами, ми побачимо дві з'єднують білі лінії зі стрілками на них. Вони називаються Tranisations, і для їх створення клацніть правою кнопкою миші, а потім виберіть «Make Transition». Далі треба трохи відредагувати: натисніть перехід і зніміть прапорець «Has Exit Time». На малюнку 6 показаний приклад того, що ви побачите:
Малюнок 6: Обраний перехід і Has Exit Time
Якщо прибрати галочку з опцією «Вийти», це не дозволить автоматично перейти на «Нормальне» стан «MouseDownState». Тепер, коли у нас є базовий макет нашого контролера, давайте створимо анімацію. Але, перш ніж ми відходимо від уявлення контролера анімації, нам потрібно додати анімацію в «MouseDownState».
Вибравши стан, перетягніть анімацію, створену в assets, в поле «Motion», показане на інспектора. Поверніться до нашому уявленню сцени, виберіть куб в сцені; потім перетягніть контролер анімації на куб. Зробіть те ж саме для сценарію. А тепер - при обраному кубі - натисніть кнопку «add component» внизу панелі інспектора. Коли з'явиться діалогове вікно компонентів, натисніть «Physics», потім виберіть «Box collider». Цей коллайдер допоможе нам визначити, чи дійсно ви клацнули мишею на 3D-об'єкті.
Якщо все вищеперелічене було зроблено, то ви повинні побачити ці компоненти в списку інспекторів, які у вас є як показано на малюнку 10 Тепер ми готові створити просту анімацію обертання. У меню у верхній робочій області натисніть «Window», а потім «Animation». Комбінація клавіш для цього - Ctrl + 6. Якщо у вас немає обраного куба, зробіть це зараз. Як тільки ви це зробите, ви повинні побачити, що вікно анімації стає активним, з обраної анімацією. Погляньте на малюнок 7, а потім додайте властивість для анімації обертання.
Малюнок 7: Вікно анімації, з додаванням властивості Rotation в нашому списку анімацій
Якщо ви натиснете кнопку «Add Property», ви побачите спливаюче вікно, яке у нас є. Звідти додайте властивість обертання; тепер давайте приступимо до створення ключового кадру, який завершить анімацію. Спочатку розгорніть властивість і перемістіть маркер поточного часу в позицію за вашим вибором (червона лінія), а потім відредагуйте одну з позицій x, y або z так:
Малюнок 8: Створення ключового кадру в нашій тимчасової рядку анімації
Хочу зауважити, що використання тимчасової шкали дуже схоже на те, як ми працювали з нею при створенні анімованого банера html5 в Google Web Designer або анімації на флеш в Macromedia Flash Professional 8.
Після того, як ви додали ключові кадри в тимчасову рядок, тепер ми можемо перейти до скрипту C # і змусити наш куб обертатися, коли натиснемо на нього.
З коду видно, що можна отримати багато об'єктів, властивості і все інше, що нам потрібно для побудови нашої гри / програми. Якщо ви потім запустіть сцену і натисніть 3D-об'єкт, ми побачимо обертання.
Якщо ви тільки починаєте працювати з Unity3D, то вам доведеться багато чому навчитися. Але, коли ви освоїте основи, все буде весело, навіть якщо ви просто використовуєте Unity в свій вільний час. Є питання? Пишіть.