Що робити якщо не працює кнопка «пуск» в windows 10 рішення проблеми
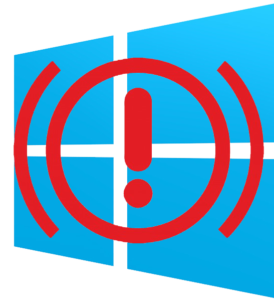
Оновлення операційних зведеться з офіційного сайту Microsoft.істем від Microsoft покращують роботу комп'ютера, роблять її безпечніше і додають в ОС новий функціонал. Однак разом з такими оновленнями приходять і деякі проблеми. Наприклад, дехто з користувачів після чергового оновлення бачить, що у них в Windows 10 не працює кнопка «Пуск».
При цьому вона непросто не реагує на клік мишки по її значку, але і не спрацьовує після натискання кнопки Win на клавіатурі (клавіша з емблемою Windows). Часто разом з такою проблемою не відкриваються і параметри системи, а також інші її елементи. У статті ми розберемося як вийти з такої ситуації і повернути працездатність системи. Якщо ви не хочете, щоб подібні труднощі повторювалися в майбутньому, можна повністю відключити оновлення системи.
Перезапускаємо віконний інтерфейс Windows 10
Цей спосіб є найпростішим, використовуйте його в першу чергу, якщо після перезавантаження системи пуск все одно не буде працювати, переходите до наступних варіантів. Explorer.exe це графічна оболонка Windows. Вона відповідає за все, що ми бачимо, це і вікна з провідником, панель завдань, системний трей і навіть віджети. Як і всі інші програми, цей додаток може працювати зі збоями, наприклад, через елементарне конфлікту з осередками даних в ОЗУ. Так ось для того щоб повернути меню «Пуск» до життя в першу чергу спробуємо запустити цей процес.
Як виправити
Дотримуйтеся нашої інструкції:
- Запускаємо диспетчер задач. Відкрити його можна за допомогою поєднання клавіш Ctrl + Shift + Esc або через контекстне меню нашої панелі завдань. Для цього клікніть по її порожньому місці правою клавішею миші та виберіть, позначений на скріншоті пункт.
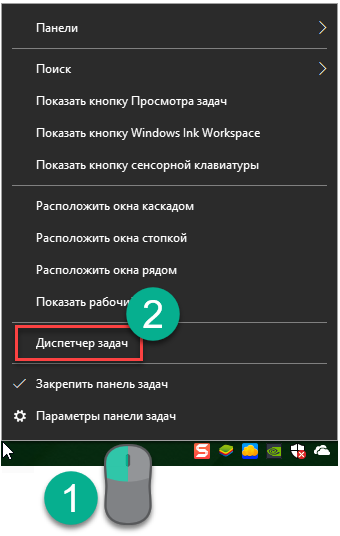
- Якщо ви запустили інструмент в перший раз, його потрібно буде розгорнути. Для цього клікніть по кнопці «Детальніше». Ми позначили її червоною рамкою.
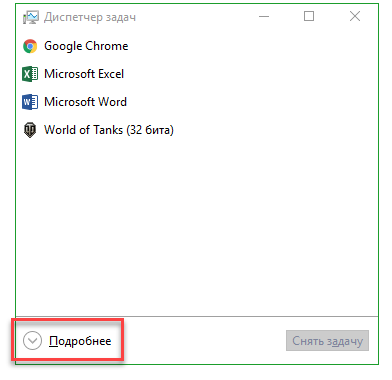
- Переходимо у вкладку з назвою: «Процеси» знаходимо там процес «Провідник» (іноді може називатися Explorer) і за допомогою контекстного меню, запущеного кліком правої клавіші по імені процесу, вибираємо пункт «Перезавантажити».
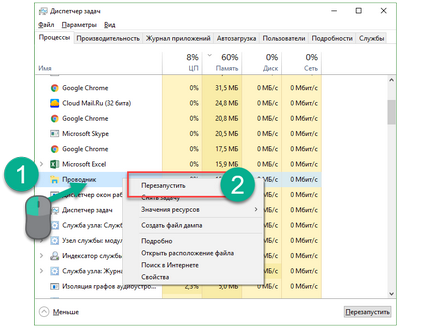
Весь графічний інтерфейс Windows 10 на мить зникне і з'явиться знову. Якщо даний варіант не вирішив вашу проблему, сміливо переходьте до наступного способу, він буде більш дієвим.
Вирішуємо проблему за допомогою системного реєстру
Даний спосіб є більш дієвим, ніж попередній, він має на увазі зміну значення ключа системного реєстру. Якщо такого ключа немає, ми його створимо. Давайте розглянемо, як це робити правильно.
- Спочатку потрібно запустити штатну утиліту Windows 10 під назвою regedit. Для того щоб це зробити, тиснемо комбінацію Win + R і вводимо в з'явилося віконце слово regedit.
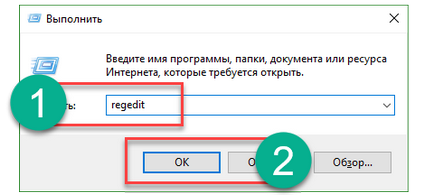
- У вікні, в його лівій частині є древо каталогів реєстру. Переходимо по шляху, позначеному на скріншоті. У правій частині програми виділяємо ключ EnableXAMLStartMenu, а якщо його немає, створюємо. Для цього натискаємо по порожньому місці правій частині regedit правою кнопкою миші по пункту «Створити» - «Параметр DWORD (32 біти)».
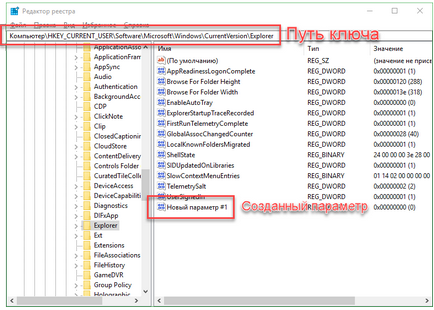
- Тепер перейменовуємо новий параметр в EnableXAMLStartMenu і, відкривши його подвійним кліком, встановлюємо значення «0».
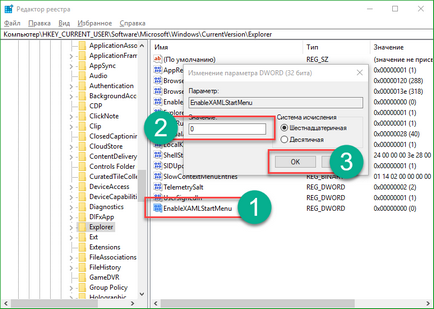
- Для того щоб зміни вступили в силу потрібно перезавантажити графічний інтерфейс Windows Як це робиться ми описували в першому способі.
Увага! Не рекомендується працювати з системним реєстром за допомогою стороннього програмного забезпечення. Для наших цілей цілком вистачить функціоналу наявного в системі інструменту.
Виправлення кириличного імені користувача
Іноді меню «Пуск» переставало працювати після створення нового користувача Windows з ім'ям, написаним російською мовою. Для того щоб виправити таку ситуацію, потрібно скористатися утилітою «Керування комп'ютером» і виправити ім'я. Розглянемо, як це робиться.
- Спочатку відкриваємо управління комп'ютером через пошук Windows Для цього клікніть по значку збільшувального скла на панелі завдань і введіть запит в пошуковий рядок. Коли з'явиться результат, тисніть по ньому.
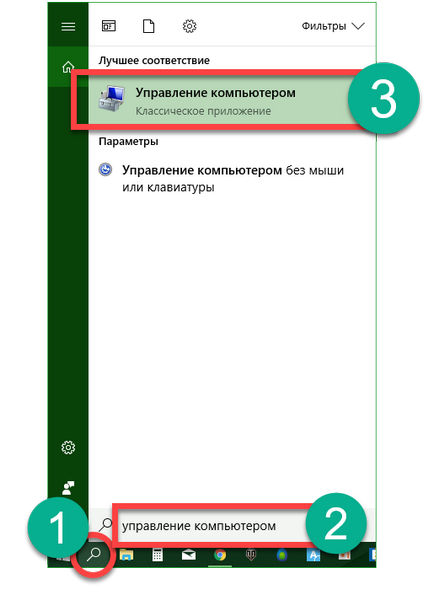
- Далі, в лівій частині вікна відкриваємо розділ «Службові програми», переходимо в «Локальні користувачі та групи» і тиснемо по папці «Користувачі». У правій частині вікна знаходимо ім'я, яке потрібно перейменувати і натискаємо по його імені правою клавішею миші. Тут буде пункт «Перейменувати», він нам і потрібен.
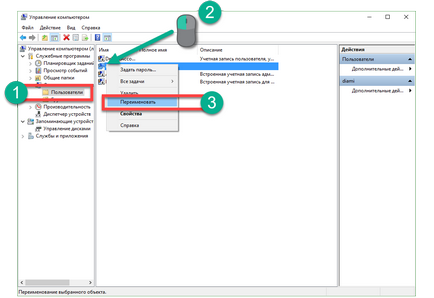
Готово. Інструмент «Керування комп'ютером можна закривати», зміни застосуються, як тільки ви перезавантажте систему. Якщо даний метод не дасть потрібного результату, спробуйте створити ще одного користувача і перевірити працездатність меню «Пуск» на ньому.
Для цього робимо наступне:
- Запускаємо утиліту «Виконати» для цього використовуємо дві одночасно натиснуті клавіші Win + R. У віконці, що з'явилося вводимо слово control і тиснемо Enter.
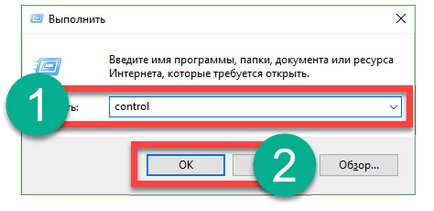
- Після відкриття панелі управління переходимо в меню «Облікові записи користувачів».
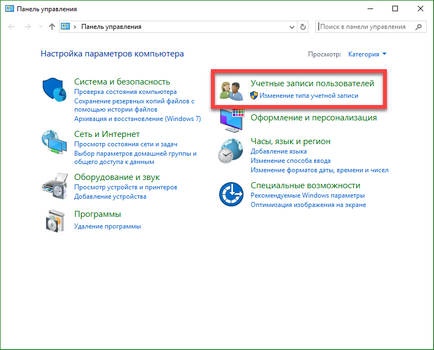
- Тиснемо по напису, позначеної на скріншоті.
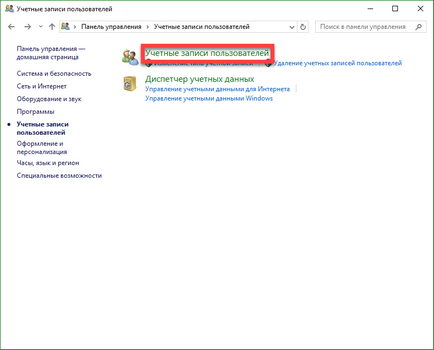
- Далі, вибираємо «Управління іншим користувачем».
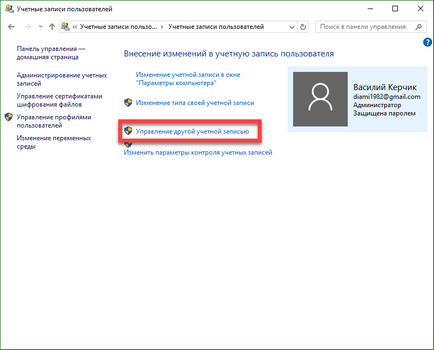
- І додаємо нового користувача.
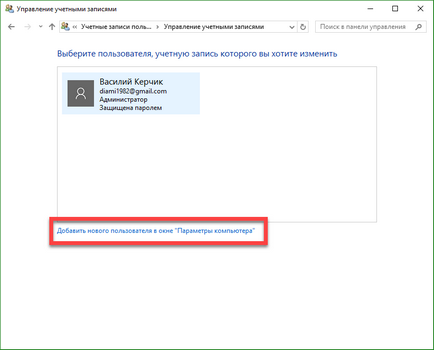
- В цей же меню можна потрапити і по-іншому. Відкрийте шторку повідомлень Windows 10 і клікніть по плитці «Всі параметри».
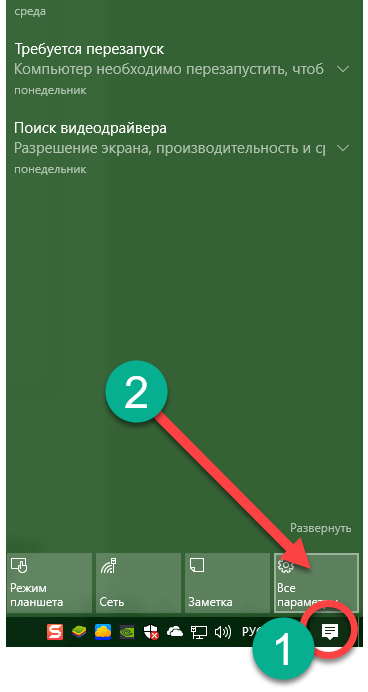
- Прокручуємо відкрилося віконце трохи вниз і вибираємо плитку «Облікові записи».
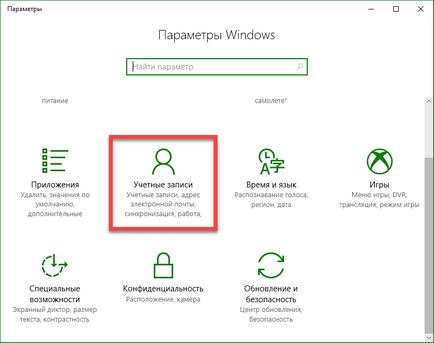
- У лівій частині вікна вибираємо підрозділ «Сім'я і інші користувачі», а праворуч натискаємо по «Додати користувача для цього комп'ютера».
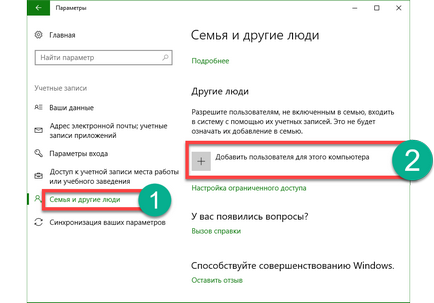
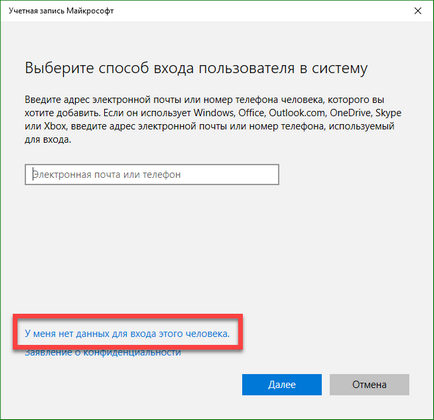
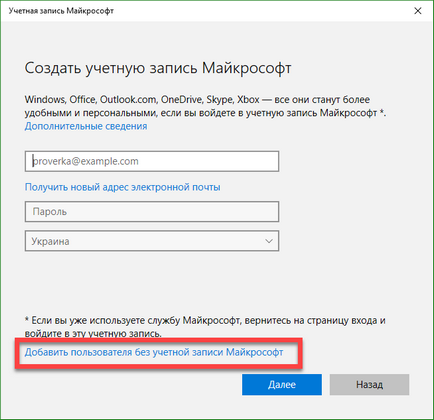
Використовуємо режим автоматичного обслуговування Windows 10
В системі Windows 10 існує власний інструмент налагодження, який, по ідеї, повинен виправляти різноманітні проблеми за користувача. Іноді ця функція вирішує питання непрацюючої кнопки «Пуск», давайте розглянемо, як нею користуватися.
- У пошуковому рядку Windows 10 (яка запускається значком збільшувального скла) пишемо слова: «Цей комп'ютер». Кількома по позначеному на скріншоті пункту правою клавішею миші і вибираємо «Властивості».
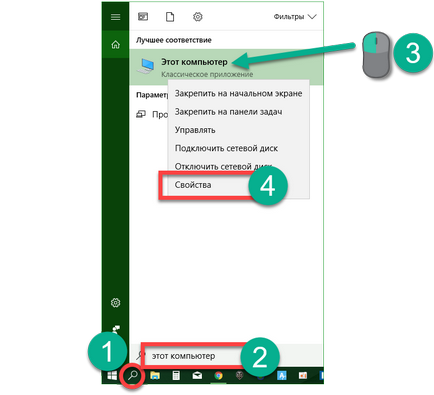
- У вікні тиснемо по напису: «Центр безпеки та обслуговування» (знаходиться в лівому нижньому кутку).
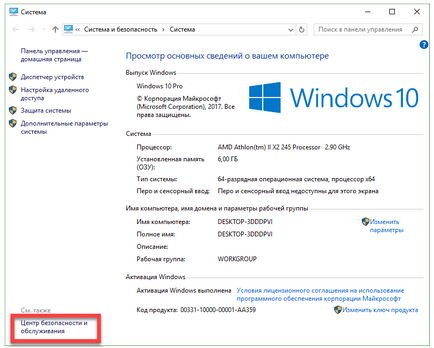
- Розгортаємо розділ «Обслуговування».
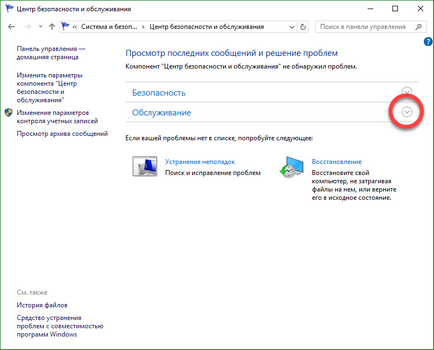
- За допомогою зазначеної на скріншоті клавіші запускаємо автоматичне обслуговування системи.
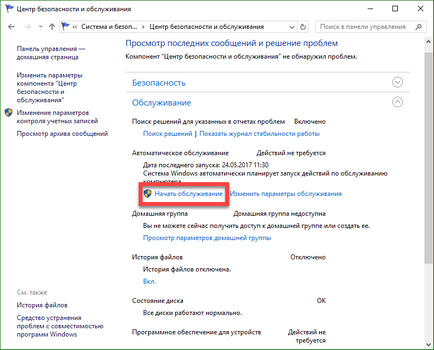
- Обслуговування почалося, воно потребує часу. Чим менше ви в цей період будете використовувати комп'ютер, тим швидше завершиться процес. Після закінчення перевірки ПК, всі проблеми, знайдені на ньому, будуть по можливості виправлені. При бажанні обслуговування можна відключити.
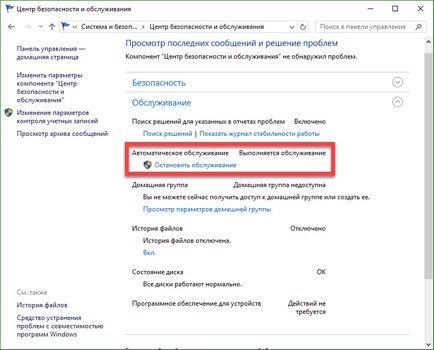
Використовуємо PowerShell для лагодження меню «Пуск»
Наведемо ще один варіант, який допоможе налагодити роботу меню «Пуск». Робимо наступні кроки:
- Для початку потрібно запустити сам PowerShell. Для цього скористаємося вбудованим інструментом пошуку. Клацніть по значку збільшувального скла в лівій частині панелі задач і введіть в пошукове поле команду PowerShell. Коли з'явиться потрібний нам результат (на скріншоті позначений цифрою 3), клікніть по ньому правою кнопкою нашого маніпулятора і виберіть розділ «Запустити від імені адміністратора».
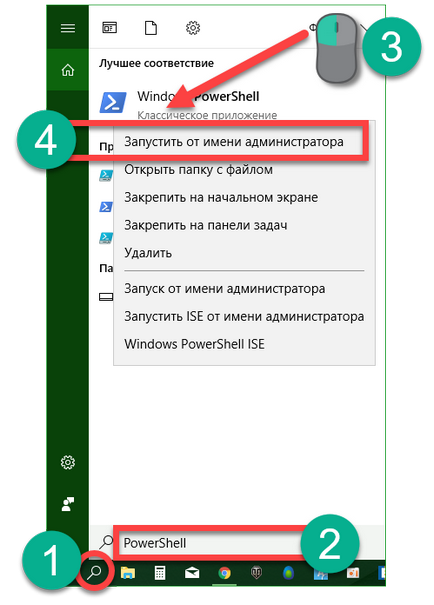
Іноді через пошук програму знайти не вдається. Щоб обійти труднощі перейдіть в Windows-провіднику по шляху, позначеному на скріншоті, і запустіть powershell.exe. Запускати файл потрібно від імені адміністратора. Для цього клікніть по його імені правою клавішею миші та виберіть потрібний пункт.
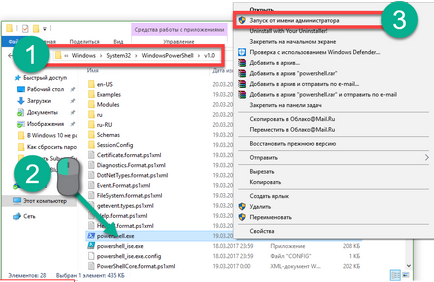
Викликати Windows PowerShell можна і через командний рядок, запускати її потрібно обов'язково від імені адміністратора. Після того як cmd.exe відкриється, введіть в чорне віконце команду powershell і натисніть Enter.
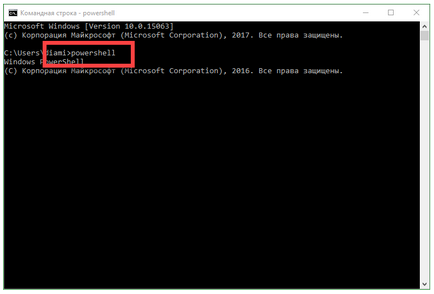
Коли програма буде запущена, вставте в неї запис:
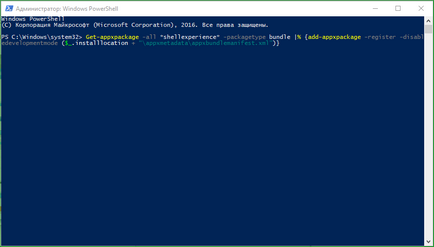
Виконання команди займе якихось пару секунд. Тепер перезавантажте комп'ютер і перевірте, чи не почав працювати пуск. Якщо немає, переходимо до наступного способу.
Увага! Використання даного методу може порушити працездатність магазину Windows. Тому використовувати його варто лише в крайньому випадку.
Утиліта виправлення меню «Пуск» в Windows 10
- Спочатку давайте Завантаження програмного забезпечення по розташованої нижче кнопці. Завантаження ведеться з офіційного сайту Microsoft.
- Відкрийте програму від імені адміністратора (установка не потрібна) і клікніть по рядку «Додатково».
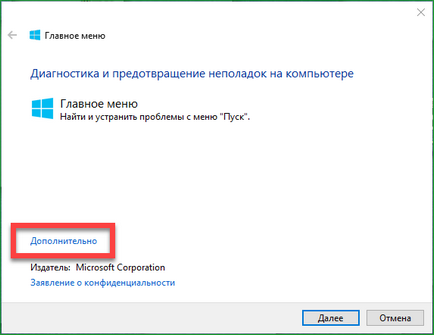
- Переконайтеся в тому, що навпроти пункту «Автоматично застосовувати виправлення» коштує прапорець і натисніть клавішу «Далі».
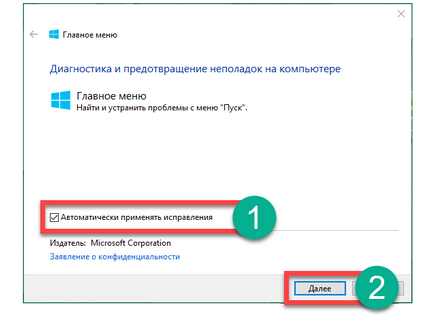
- Програма працює, система перевіряється на наявність проблем з меню «Пуск».
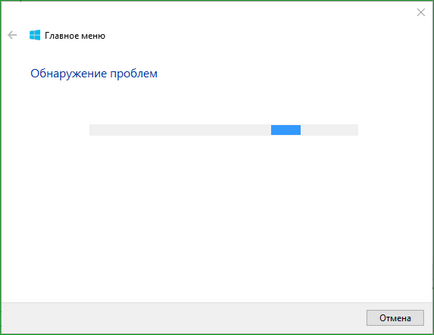
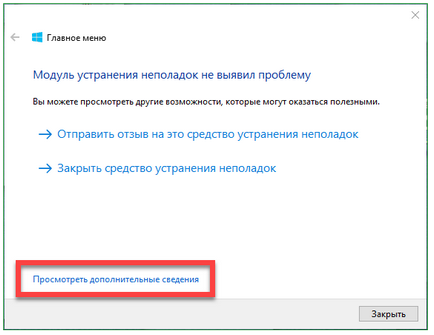
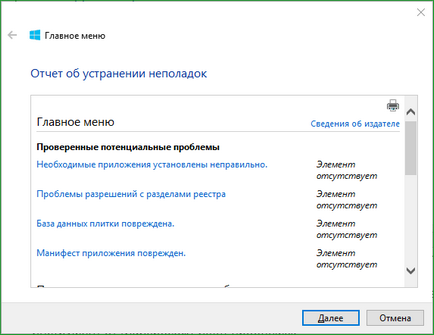
Параметри, які перевіряє програма:
- неправильно встановлені важливі програми;
- неполадки в системному реєстрі;
- цілісність бази даних плитки;
- маніфести додатків.
Звіт, який видає утиліта можна роздрукувати, а кожен пункт у вікні показує підказку, пояснюючи його призначення. Ці ж пункти є і елементами змісту, якщо клікнути по одному з них ми потрапимо в потрібну частину тексту довідки можна знайти.
Що робити якщо проблема не вирішена?
Ми представили безліч способів на випадок, якщо перестала працювати кнопка пуск Windows 10, наприклад, після оновлення, і зазвичай їх вистачає для будь-яких ситуацій. Але навіть якщо жоден з них вам не допоміг, не варто засмучуватися. У будь-який Windows-ОС, і в «Десятці», зокрема, присутній система контрольних точок, завдяки якій можна відкотити Windows до стану, в якому система перебувала в момент створення такої точки.