Чи не працює меню - пуск - в windows 10 варіанти вирішення проблеми!
Після того, як користувачі стали переходити на свіжу операційну систему від Microsoft - Windows 10, у багатьох стали з'являтися різні проблеми в роботі з нею. Деякі з цих проблема я згадував у своєму огляді на цю операційну систему, а зараз хотів би зупинитися на способах вирішення однієї з них, яка реально частенько зустрічається у користувачів і не дає нормально працювати. І проблема ця полягає в тому, що меню «Пуск» періодично чомусь відмовляється працювати. Тобто клікаючи по значку «Пуск» просто напросто нічого не відбувається. Зазвичай поряд з цим відразу ж перестають працювати і деякі інші функції системи, наприклад, не виходить зайти в параметри. Причому з'явитися проблема може як після перезавантаження, так і прямо в процесі роботи в системі, нізвідки не візьмись і часом не допомагає навіть кілька перезавантажень! Зараз я розпишу кілька способів, які допоможуть певним учасникам перемогти цю проблему.
Чому я сказав «певним учасникам»? А тому що на 100% робочого способу вирішення даної проблеми (в іншому як і багатьох інших), який допоміг би абсолютно кожному, немає. Проблема задоволена обширна і виникати може з цілої низки різних причин і, відповідно, лікується по різному. Наприклад, у кого-то меню «Пуск» перестає працювати після того як була проведена чистка системи від сміття за допомогою спеціальних програм, наприклад Ccleaner, а у кого-то в наслідок різних системних збоїв.
На моєму комп'ютері і комп'ютері мого батька проблема виникла немов без причин. Меню «Пуск» вже після поновлення з Windows 8.1 до Windows 10 працювало постійно з перебоями. Те перестає працювати відразу після перезавантаження, то прямо під час користування Windows і при цьому ніяких глобальних чисток системи за допомогою спеціальних програм не проводилося. Попросту навіть не встиг, оскільки тільки оновив систему і відразу почалися проблему :) Виходячи з цього, вина розробників Windows 10 тут явно видно.
Способи усунення проблем з неробочим меню «Пуск» в Windows 10
Отже, зараз я перерахую основні способи, які можуть вам допомогти усунути цю проблему і меню нарешті запрацює справно. Але гарантій, на жаль, дати не можу, оскільки ситуації все можуть бути індивідуальними. Виконуйте всі нижче перераховані варіанти по черзі, поки ваша проблема не зникне.
Установка останніх оновлень Windows
Так, ось така банальна річ як прості поновлення для Windows здатна вирішити багато проблем. А все це тому, що оновлення являють собою різні виправлення для системи, вбудованих додатків, драйверів, а також всякі поліпшення.
На двох комп'ютерах в моїй родині проблема з меню «Пуск» зважилася простим оновленням Windows і це значить що проблема з меню «Пуск» була ще від випуску Windows 10, а в черговому оновленні її виправили. Тому, перше що потрібно спробувати зробити - відновити вашу систему через спеціальний засіб оновлень Windows. Раптом у вас давно не скачували і не встановлювалися поновлення і для вашої системи і в результаті ви користуєтеся не самою досконалою її версією на даний момент.
Якщо були знайдені поновлення, то після їх установки обов'язково перезавантажте комп'ютер для перевірки працездатності меню «Пуск», навіть якщо цього не вимагає система!
Перевірка системних файлів на їх цілісність і внесення змін (якщо потрібно)
Ця операція просканує всі системні файли на вашому комп'ютері і якщо якісь з них виявляться зміненими або віддаленими, буде проведено їх оновлення на оригінальні версії.
Запустіть командний рядок. Для цього вам потрібно натиснути на клавіатурі клавіші Win + X і з меню, що вибрати «Командний рядок (адміністратор)».
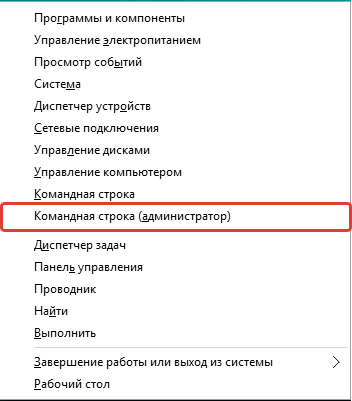
З'явиться ось таке вікно, яке і є - командний рядок Windows:
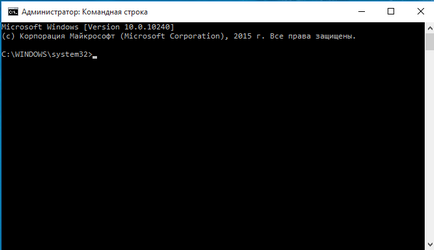
Вибирайте саме цей варіант, а не просто «Командний рядок», інакше вам може не вистачити прав для виконання будь-яких дій!
Введіть туди команду sfc / scannow і натисніть клавішу Enter для її виконання.
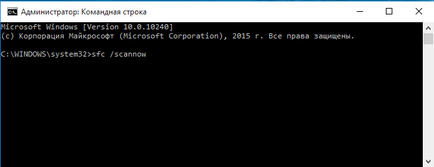
Запуститься сканування системи, яке може зайняти близько півгодини і більше:

Якщо якісь файли опиняться пошкодженими, то система автоматично їх підмінить оригінальними версіями.
Після завершення цієї процедури, виконайте перезавантаження і перевірте, на запрацювало чи меню «Пуск».
Внесення змін до реєстру Windows
Отже, відкриваємо реєстр. Для цього натискаємо клавіші Win + R і в рядку, що з'явився «Виконати» набираємо команду regedit (1), після чого натискаємо «ОК» (2).
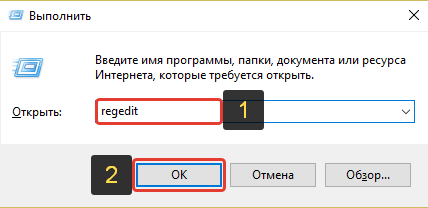
Відкриється програма для редагування реєстру:
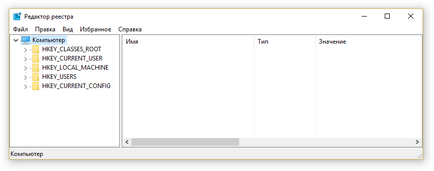
Тепер відкриваючи папка за папкою в вікні зліва, вам потрібно перейти за наступним шляхом:
Перевірте, чи немає у вікні праворуч параметра з ім'ям EnableXAMLStartMenu.
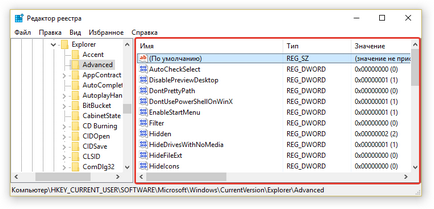
Якщо такого параметра у вас немає, потрібно його створити. Для цього натискаємо правою кнопкою миші (далі «ПКМ») по папці «Advanced» в лівому вікні і вибираємо «Створити»> «Параметр DWORD (32 біти)».
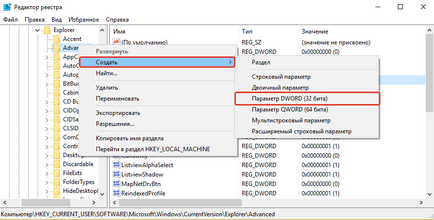
У списку з'явиться новий параметр:
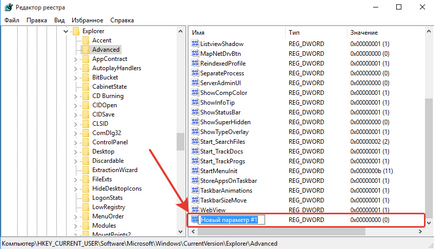
Тепер міняємо йому ім'я. Для цього вибираємо його у вікні, натискаємо клавішу F2 на клавіатурі і змінюємо стандартну назву на EnableXAMLStartMenu.
Залишилося перевірити, щоб у цього параметра стояло нульове значення. Для цього клацаємо ПКМ по створеному параметру і вибираємо «Змінити».
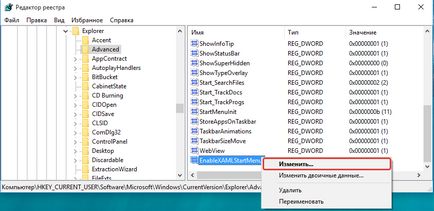
У вікні, перевірте, щоб в поле «Значення» (1) було вказано «0» і якщо раптом це не так, то поміняйте на «0» і натисніть «ОК» (2).
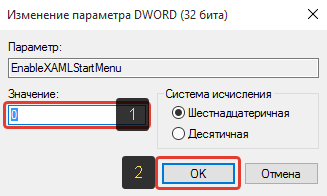
Тепер перезавантажуємо комп'ютер і дивимося, чи змінилося що-небудь з працездатністю кнопки «Пуск».
Повторна реєстрація меню «Пуск» в Windows
Це останній з основних способів вирішення проблеми з відображенням меню «Пуск» в Windows. Після перереєстрації меню «Пуск» у кого-то воно починає нормально функціонувати, тому варто випробувати і цей спосіб теж, якщо все 3 вище не допомогли.
Операція по повторної реєстрації меню «Пуск» буде проводитися через спеціальну адміністраторську консоль Power Shell.
Отже, для початку відкриваємо диспетчер задач, затиснувши клавіші Ctrl + Shift + Esc, після чого натискаємо по меню «Файл» і вибираємо «Запустити нову задачу».
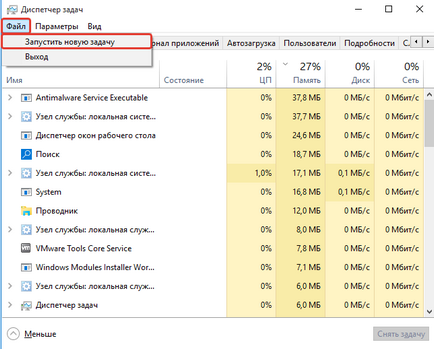
У вікні в полі «Відкрити» пишемо команду powershell (1) і обов'язково відзначаємо внизу опцію «Створити завдання з правами адміністратора» (2). Якщо не включите запуск від адміністратора, то команда подальша команда для перереєстрації пуск може не виконатися!
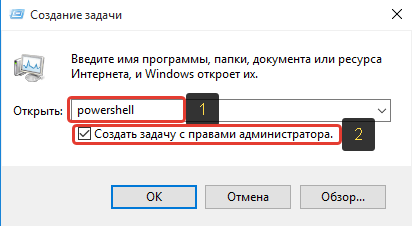
Відкриється консоль PowerShell:
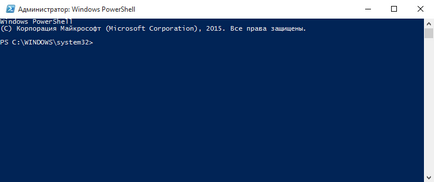
Вам необхідно скопіювати команду нижче і вставити її у вікно PowerShell:
Для вставки просто клікніть правою кнопкою миші у вікні PowerShell і команда з'явиться там.
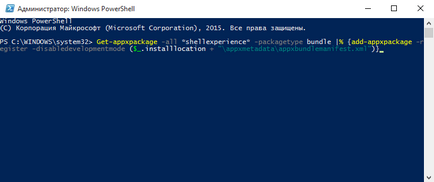
Коли команда виконається, ви не отримаєте ніяких повідомлень. Просто з'явиться новий рядок з відображенням шляху до папки «system32»:
Після цього перезавантажте комп'ютер і перевірте, чи не відновилася чи нормаль працездатність «Пуск».
Якщо вам не допомогли 4 вищевказаних способу усунення проблеми з відкриттям меню «Пуск» в Windows 10, то вам вже, мабуть, нічого не залишається як очікувати виходу оновлення Windows з виправленнями для вашого випадку. Але якщо «поломка» викликана не розробниками, а при використанні вами якихось програм, то тоді оновлення з виправленнями можна і не чекати. Тоді залишається тільки відкочувати Windows до заводських налаштувань, або користуватися контрольними точками відновлення для відкату Windows на певний день, коли ще не була зафіксована подібна проблема. Але все це кілька матеріалів вже для окремих статей. А я сподіваюся, що вищеописані способи все ж вам допоможуть!
Гарного вам дня і відмінного настрою! Бувай ;)