Робота з шарами в adobe illustrator
І ще одра добірка прийомів ефективної роботи з Adobe Illustrator. робота з шарами, особливості програми, про які ви, можливо, і не чули.
Обведення фотографії в Adobe Illustrator
Часто для створення малюнка нам необхідно обвести фотографію. Роботу зі створенням контуру можна спростити, помістивши зображення в спеціальний шаблонний шар. У меню палітри Layers (Шари) виберіть пункт Template (Шаблон). Поміщене зображення буде автоматично затуманила. Для зміни установок шаблону зробіть подвійне клацання на рядку цього шару в палітрі, щоб відкрити вікно Layer Options (Опції шару). Введіть необхідне значення в поле Dim Images To (затуманює зображення до). Потім клацніть в палітер Layers на значку Create New Layer (Створити новий шар) і обводьте фотографію скільки вашій душі завгодно!
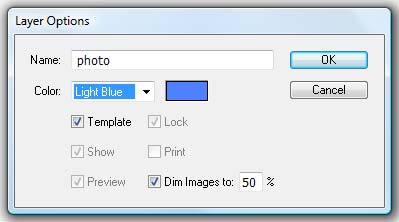
Шаблонний шар можна приховувати або відображати за допомогою гарячих клавіш
Приховати інші шари
Іноді хочеться відобразити тільки один шар, а всі інші заховати. Це можна зробити одним клацанням миші: на палітрі Layers (Шари) натисніть на значку ока в рядку цього шару, утримуючи клавішу
Режим обрисів для окремого шару
А якщо натиснути на значок ока з затиснутими клавішами
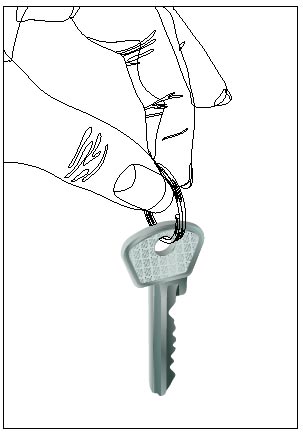
Для переміщення виділеного об'єкта в інший шар, в палітрі Layers знайдіть в правій частині рядка шару даного об'єкта маленький квадрат. Перетягніть цей квадрат в рядок іншого шару і об'єкт переміститися в цей шар. Якщо ж ви хочете копіювати об'єкт, щоб він залишився в поточному шарі, а його копія проявилася в іншому шарі, при перетягуванні квадрата ударжівайте клавішу
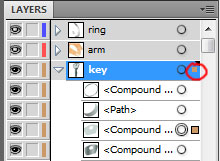
Однак цей не підходить для переміщення декількох об'єктів з різних верств в єдиний шар. Для цього потрібно виділити переміщувані об'єкти, утримуючи клавішу
Дублювання всього шару
Щоб створити точний дублікат шару, а, отже, і всіх його об'єктів, перетягніть рядок шару на розташований в нижній частині палітри Layers значок Create New Layer (Створити новий шар), утримуючи клавішу
Для виділення всіх об'єктів в шарі досить натиснути на маленькому квадраті (або порожньому місці) праворуч від круглої кнопки. А для виділення всіх об'єктів в декількох шарах досить затиснути
Для блокування всіх шарів крім редагованого, клацніть на порожньому місці праворуч від значка ока, утримуючи клавішу
Іноді потрібно визначити, в якому шарі або подслое знаходиться об'єкт в палітрі Layers. Виділіть об'єкт на малюнку, а потім в меню палітри Layers виберіть команду Locate Object (Виявити об'єкт). Підшари палітри розкриються так, щоб показати розташування виділеного об'єкту.
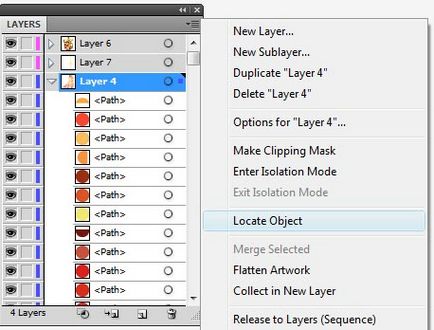
Розгортання всіх підшарів і груп
Щоб побачити в палітрі Layers все підшари і розкрити всі групи, клацніть на спадному трикутнику головного шару, утримуючи клавішу
Створення нового шару в Adobe Illustrator в самому верху
При натисканні в палітрі Layers (Шари) на кнопці Create New Layer (Створити новий шар) новий шар створюється безпосередньо над поточним шаром. Щоб створюваний шар розташовувався поверх всіх шарів, при натисканні на кнопці утримуйте
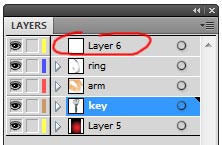
А щоб новий шар розташовувався непосредствнно під поточним, при натисканні на кнопку Create New Layer утримуйте
Цільове коло в Adobe Illustrator
Розташований праворуч від назви кружечок називається Цільовий коло. Клацаючи на цьому колі, ви виділяєте весь шар в палітрі Appearance (Зовнішній вигляд). Змініть зовнішній вигляд шару і кожен його об'єкт буде мати однакове стильове оформлення. Наприклад, при роботі іноді потрібно не просто вимкнути якийсь шар, а зробити його напівпрозорим. Клацаємо на колі і в палите Appearance задаємо прозорість для всього шару. При цьому порожній цільове коло стає затіненим.
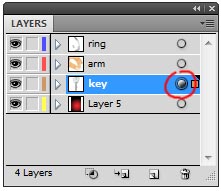
Цю прозорість легко можна перетягнути на інший шар, Для цього просто перетягніть затінений цільове коло на порожній коло іншого шару. Перший шар звільниться від застосованого ефекту, а до другого він додасться. При натисканні клавіші
Видалити цей вид цільового шару дуже легко: достатньо в палітрі Appearance вибрати назваченний ефект або прозорість і натиснути на зображення кошика внизу палітри.
Збереження шарів при вставці
Дана опція має величезне значення при копіюванні і вставці об'єктів з одного документа в інший. Вона також важлива при копіюванні і вставкке об'єктів в межах одного документа. За замовчуванням ця опція відключена, так що, починаючи роботу з шарами, має сенс встановити опцію Paste Remembers Layers (Вставляти з запам'ятовуванням шарів) в меню палітри Layers. Ця опція залишиться включеною навіть при створенні нового документа.
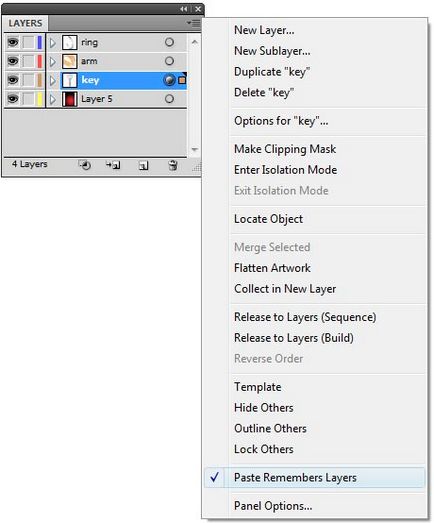
В Photoshop є замещательная функція Layer Comp, яка дозволяє зберігати різні комбінації шарів зображення в одному документі. В Illustrator такої фунции немає, але її можна імітувати застосовуючи призначені для користувача види.
Сховайте один або кілька шарів малюнка, виберіть меню View (Вид) і команду New View (Новий вид), вкажіть назву. Потім поміняйте видимість інших верств і знову створіть новий вид. Зробіть стільки видів, скільки вам необхідно. Щоб подивитися різні комбінації вибирайте назви в меню View, при бажанні ви можете навіть призначити гарячі клавіші в Edit - Keyboard Shortcut.
Об'єднання виділених шарів
Коли палітра Layers буде занадто громіздкою для великої кількості шарів, можна об'єднати кілька шарів в один. Для цього виділіть необхідні шари і виберіть в меню палітри команду Merge Selected (Об'єднати виділені). Весь вміст двох або нескольіх шарів буде знаходиться в одному шарі. Наприклад, якщо виділити три шари, що містять кожен по два підшару, а потім використовувати цю команду, результатірующій шар буде складатися з шести підшарів. Об'єднаний шар буде мати ім'я останнього виділеного шару.
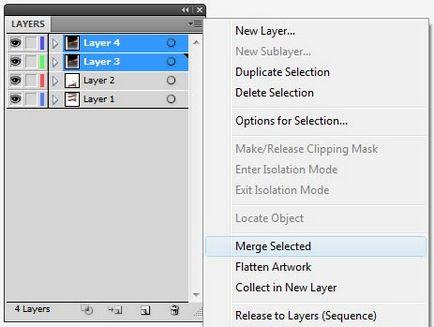
Комплектація в новому шарі
За умови, що нам не потрібно об'єднувати всі вміст шарів, але бажано зменшити кількість шарів в Layers, можна використовувати команду Collect in New Layers (Зібрати в новий шар). При цьому буде створено новий шар, що містить всі верстви і підшари і виділених шарів.
Ця сторінка була показана 42033 рази.
Будь ласка, поділіться, якщо сторінка виявилася корисною!