Робота з папками повідомлень в outlook в інтернеті
Папки за замовчуванням
За замовчуванням в обліковому записі є такі папки:
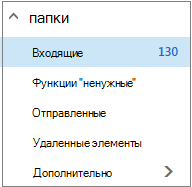
Нетермінові. Фільтрує пошту з урахуванням того, як ви обробляли її в минулому. Якщо ця функція включена, поштовий сервер відстежує, які повідомлення ви Новомосковскете. Повідомлення, які ви не Новомосковскете, переміщаються в папку "Нетермінові".
Відправлені. За замовчуванням копія кожного повідомлення, яке ви надсилаєте, потрапляє в папку "Відправлені".
Дистанційні. Коли ви видаляєте повідомлення, воно переміщається в папку "Видалені".
Якщо клацнути Додатково в області Папки в Outlook в Інтернеті, ці стандартні папки будуть перераховані в розділі Вибране. Вони також вказані у вашій особистій папці поряд з іншими, багато з яких створив ваш адміністратор. Адміністратор міг додати, наприклад, такі папки:
Чернетки. Якщо ви створюєте нове повідомлення або відповідаєте на вхідне, але вам потрібно зробити перерву, таке повідомлення автоматично збережеться в папці "Чернетки". Ви зможете повернутися до нього пізніше, щоб продовжити редагування, а потім відправити.
Примітки. Ця папка призначена тільки для читання. Щоб створювати або редагувати елементи в цій папці, вам необхідно використовувати Outlook.
Журнал бесід За замовчуванням копія кожного бесіду, у вас є Skype для бізнесу поміщається в папку журнал бесід.
Контекстне меню папок
Більшу частину дій з папками можна виконати за допомогою контекстного меню, яке виводиться при натисканні папки правою кнопкою миші. Вікно меню залежить від того, де ви вибрали папку: в списку "Вибране" або в особистій папці.
Папка "Вибране"
В папці "Вибране" виводяться основні поштові папки. Контекстне меню містить команди, які найчастіше використовуються або потрібні при роботі з такими папками.
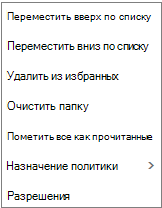
Перемістити вгору за списком або перемістити вниз за списком. Використовуйте одну з цих команд для зміни місця папки в ієрархії.
Зняти позначку вибраного. Видаляє папку з обраного. Видалення папки в "Вибране" не призводить до її видалення з вашої особистої папки.
Очистити папку. Видаляє з папки всі елементи, включаючи вкладені папки.
Помітити всі як прочитані. Позначає кожен елемент в папці як прочитаний.
Призначити політику. Призначає політику архівації або зберігання для повідомлень в папці. Цей параметр може бути недоступний, якщо адміністратор не включив його.
Дозволи. Дозволяє надати доступ до папок у вашій поштовій скриньці іншим користувачам.
Особиста папка
В особистій папці зібрані всі доступні вам папки. У контекстному меню особистої папки більше можливостей, ніж у контекстному меню папки "Вибране". Не всі параметри, однак, доступні для всіх папок. Крім того, деякі команди можуть бути недоступні через відсутність адміністративних дозволів.

У контекстному меню особистої папки є чотири додаткових команди:
Створити папку. Створює вкладену папку в папці, яку ви клацнули правою кнопкою миші.
Перейменувати. Дозволяє змінити ім'я папки. Стандартні папки, такі як папка "Вхідні", перейменовувати.
Додати в обране. Додає поточну папку в обране.
Перемістити. Відкриває вікно, що дозволяє перемістити вибрану папку в нове місце в ієрархії папок. Ви також можете перетягнути папку на нове місце.
створення папки
Ви можете створити додаткові папки, щоб упорядкувати повідомлення зручним для вас чином. Наприклад, ви можете створити папку для конкретного проекту, для всіх повідомлень, отриманих від однієї людини, або списком розсилки.
створення папки
Outlook в Інтернеті
У розділі Папки виберіть Додатково.
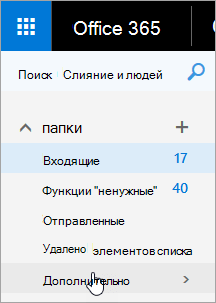
Виконайте одну з таких дій.
Поруч з кнопкою або ім'я особисту папку "Вибране" натисніть кнопку Створити папку. .
Клацніть особисту папку правою кнопкою миші і виберіть Створити папку.
Введіть ім'я нової папки в поле і натисніть клавішу ENTER.
Нові папки автоматично виводяться під стандартними.
Нові папки, створені в папці Вибране. автоматично додаються в особисту папку, і їх можна видалити тільки з неї.
З іншого боку, все папки, створені в особистій папці, додаються в папку "Вибране" тільки після вибору команди Додати в обране контекстного меню.
Поруч з пунктом папок натисніть кнопку Створити папку. .
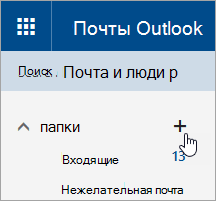
Введіть ім'я нової папки в поле і натисніть клавішу ENTER.
Створення вкладеної папки
Outlook в Інтернеті
У розділі Папки виберіть Додатково.
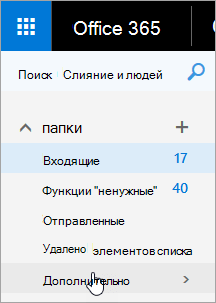
В особистій папці правою кнопкою миші папку, в яку ви хочете додати вкладену папку, і виберіть Створити вкладену папку.
Введіть ім'я нової вкладеної папки в поле і натисніть клавішу ENTER.
У розділі Папки клацніть правою кнопкою миші папку, в яку ви хочете додати вкладену папку.
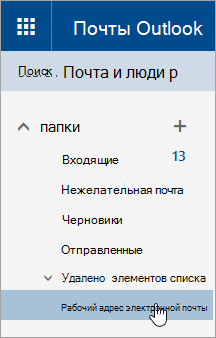
Виберіть Створити вкладену папку.
Введіть ім'я нової папки в поле і натисніть клавішу ENTER.
перейменування папки
Примітка: Перейменувати стандартні папки, такі як "Вхідні", "Чернетки" або "Видалені", неможливо.
Outlook в Інтернеті
У розділі Папки виберіть Додатково.
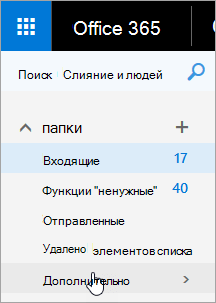
В особистій папці правою кнопкою миші папку і виберіть Перейменувати.
Вкажіть ім'я папки та натисніть клавішу Enter.
У розділі Папки клацніть правою кнопкою миші папку, яку ви хочете перейменувати.
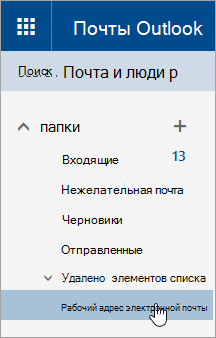
Виберіть команду Перейменувати.
Вкажіть ім'я папки та натисніть клавішу Enter.
переміщення папки
Ви можете перетягнути папку в нове місце в ієрархії або використовувати для цього команду Перемістити в контекстному меню. Ось як це зробити:
Outlook в Інтернеті
У розділі Папки виберіть Додатково.
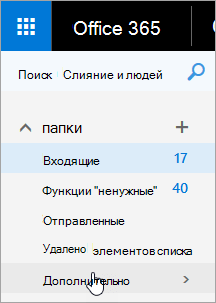
В особистій папці правою кнопкою миші папку і виберіть Перемістити.
У вікні Переміщення папки виберіть кінцеву папку, а потім натисніть кнопку Перемістити.
У розділі Папки клацніть правою кнопкою миші папку, яку ви хочете перемістити.
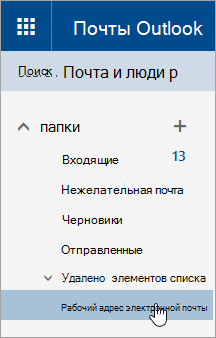
У вікні Переміщення папки виберіть кінцеву папку, а потім натисніть кнопку Перемістити.
Ви також можете створити нову папку, щоб перемістити в неї потрібну, клацнувши правою кнопкою миші батьківську папку і вибравши Створити папку. Крім того, за допомогою правил для папки "Вхідні" можна автоматично переміщати вхідні повідомлення в певні папки на підставі обраних умов.
видалення папки
Примітка: Стандартні папки, такі як "Вхідні" та "Надіслані", видалити не можна.
Outlook в Інтернеті
У розділі Папки виберіть Додатково.
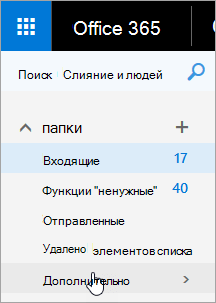
Клацніть папку або підпапку правою кнопкою миші і виберіть команду Видалити.
Натисніть кнопку ОК. щоб підтвердити видалення.
У розділі Папки клацніть правою кнопкою миші папку або підпапку, яку ви хочете видалити.
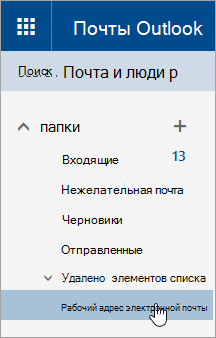
Натисніть кнопку ОК. щоб підтвердити видалення.
Примітка: Папка "Вибране" відсутній в Outlook.com.
Щоб додати папку в обране, клацніть її правою кнопкою миші і виберіть Додати до обраного.
Для зміни порядку папок виберіть папку і перетягніть її на нове місце в ієрархії. Можна також клацнути папку правою кнопкою миші і виберіть команду Перемістити вгору за списком або Перемістити вниз по списку.
Для видалення папки з обраного клацніть її правою кнопкою миші, а потім виберіть Видалити з обраного. Ця дія видаляє тільки посилання на папку; папка як і раніше знаходиться в особистій папці.
Якщо це дозволено політиками організації, ви можете додати в обране загальнодоступну папку. Відомості про те, як створити таку папку в Outlook в Інтернеті для бізнесу і додати її до вибраного, см. В статті Створення загальнодоступної папки в Outlook.
Призначення політик зберігання і архівації
Політики зберігання і архівації можна використовувати для автоматичного переміщення або видалення повідомлень після закінчення певного терміну їх зберігання в поштовій скриньці. Додаткові відомості про політиків і їх призначення см. В статті Політики зберігання і архівації в Outlook в Інтернеті для бізнесу.
папка "Дистанційні"
Коли ви видаляєте повідомлення, воно спершу потрапляє в папку "Видалені". Ви можете видаляти повідомлення з неї вручну або встановити в Outlook автоматичне очищення папки "Видалені" при виході з облікового запису. Ваш адміністратор також може призначити політику очищення папки "Видалені" після закінчення певного терміну.
Очищення папки "Видалені" при виході
Outlook в Інтернеті
У верхній частині екрану натисніть кнопку Параметри.
Виберіть Автоматична обробка> Параметри повідомлень> Очищати папку "Видалені" при виході.
Натисніть кнопку Зберегти.
У верхній частині екрану, натисніть кнопку Параметри> Параметри.
Виберіть Автоматична обробка> Параметри повідомлень> Очищати папку "Видалені" при виході.
Натисніть кнопку Зберегти.
Обробка повідомлень
За допомогою команд в рядку Outlook або правил Outlook можна автоматично переміщати повідомлення в папки при їх отриманні.
Автоматична обробка повідомлень за допомогою команд
Такі команди, як Очистити і Перемістити. дозволяють автоматично видаляти або переміщати всі повідомлення від конкретного відправника. Вони відображаються в рядку меню Outlook при виборі повідомлення в папці "Вхідні".
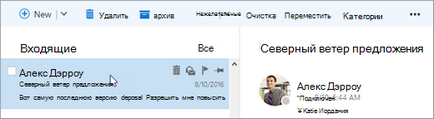
За допомогою команди Очистити можна швидко видалити непотрібні повідомлення з папки "Вхідні". Вибравши повідомлення, ви можете автоматично видалити всі вхідні повідомлення від його відправника, зберегти тільки останні повідомлення або видалити повідомлення, отримані понад 10 днів тому.
Команда Перемістити дозволяє перемістити певне повідомлення або автоматично переміщати всі повідомлення від цього відправника в іншу папку.
Автоматична обробка повідомлень за допомогою правил
Використовуйте правила для автоматичного переміщення повідомлень в папки при їх отриманні.
У папці "Вхідні", виберіть повідомлення, до якого потрібно призначити правило і натисніть кнопку в рядку меню Outlook.
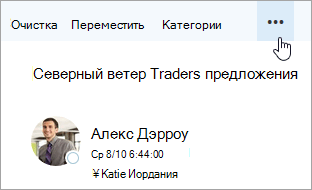
Натисніть кнопку Створити правило. Відкриється діалогове вікно (форма) Створення правила для папки "Вхідні".
Ім'я. Ім'я відправника.
Коли приходить повідомлення, яке відповідає всім цим умовам. для отриманого повідомлення за замовчуванням задані три умови. Клацніть стрілки, щоб вибрати інші умови. Якщо потрібно використовувати додаткові умови, клацніть Додати умова.
Виконати всі такі дії. за замовчуванням обрано одне з трьох визначених дій. Клацніть стрілки, щоб вибрати інші дії. Якщо ви хочете визначити іншу дію, натисніть кнопку Додати дію.
За винятком випадку, коли для нього виконується будь-яка з цих умов. за замовчуванням виключення не задані. Клацніть стрілку, щоб задати виключення для зазначених вище умов. Виберіть Додати виключення. якщо потрібно більше одного винятку.
Зупинити подальшу обробку правил. за замовчуванням ця опція. Наступні правила будуть ігноруватися, навіть якщо вони можуть бути застосовані до повідомлення.
Натисніть кнопку ОК. щоб зберегти правило. Залежно від структури вашого профілю може з'явитися попередження про зміну правил. При необхідності, зверніться до адміністратора.
Примітка: Якщо вам потрібно перемістити повідомлення з папки "Вхідні", при цьому їх зберігши, за допомогою Outlook налаштуйте PST-файл, щоб перемістити в нього ці повідомлення. Повідомлення будуть доступні, тільки якщо ви використовуєте Outlook і у вас є доступ до PST-файлу. Додаткові відомості див. У статті Загальні відомості про файли даних Outlook (в форматах PST і OST) і Створення файлу даних Outlook (PST) для зберігання інформації.