Робота з оснащенням «шаблони безпеки»
За допомогою шаблонів безпеки ви можете налаштовувати параметри політики, які відповідають за наступні компоненти безпеки:
Рекомендується не вносити зміни в попередньо встановлений шаблон Setup security.inf, так як за допомогою цього шаблону у вас є можливість відновлення параметрів безпеки, які використовуються за замовчуванням. Також, щоб уникнути багатьох проблем, бажано перед впровадженням створеного шаблону в експлуатацію, протестувати його на окремому комп'ютері.
Використання оснащення «Шаблони безпеки»
Відкрийте оснастку «Шаблони безпеки». Для цього виконайте такі дії:
- Відкрийте «Консоль управління MMC». Для цього натисніть на кнопку «Пуск». в поле пошуку введіть mmc. а потім натисніть на кнопку «Enter»;
- Відкриється порожня консоль MMC. В меню «Консоль» виберіть команду «Додати або видалити оснастку» або за допомогою комбінації клавіш Ctrl + M;
- У діалозі «Додавання і видалення оснасток» виберіть оснастку «Шаблони безпеки» і натисніть на кнопку «Додати»;
- У діалозі «Додавання або видалення оснасток» натисніть на кнопку «ОК».
При першому відкритті даної оснастки, в папці Documents вашого профілю створюється папка Security з укладеною папкою Templates. Саме в папці Templates і зберігаються створені вами шаблони безпеки. На наступній ілюстрації відображена оснащення «Шаблони безпеки», відкрита вперше:
Мал. 1. Перше відкриття оснащення «Шаблони безпеки»
Створення нового шаблону безпеки
Для подальшої роботи з шаблонами безпеки створіть новий шаблон. Для цього вам доведеться виконати дії, описані в наступній процедурі:
- У дереві консолі клацніть правою кнопкою миші на вузлі, що надає шлях пошуку шаблону. За замовчуванням шлях% Userprofile% # 92; Documents # 92; Security # 92; Templates;
- У контекстному меню виберіть команду «Створити шаблон»;
- Введіть назву нового шаблону в текстове поле «Ім'я шаблону» діалогового вікна. У тому випадку, якщо ви створюєте кілька різних шаблонів безпеки, я вам рекомендую додавати докладний опис призначення шаблону в полі «Опис». Наприклад, на наступній ілюстрації ви можете побачити діалог створення шаблону з назвою «Конфігурація системних служб». У зв'язку з тим, що на комп'ютерах користувачів можуть бути встановлені різні ОС, в описі вказана версія операційної системи, для якої створюється поточний шаблон.
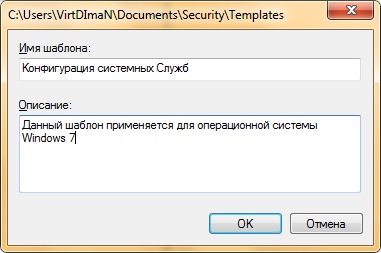
Мал. 2. Діалог створення нового шаблону безпеки
При бажанні ви можете змінити шлях для пошуку шаблонів, створений за замовчуванням. Для цього, в дереві консолі, натисніть правою кнопкою миші на вузлі «Шаблони безпеки» і виберіть команду «Знайти шлях для пошуку шаблонів ...». У діалоговому вікні «Обзор папок» виберіть папку, в якій будуть зберігатися нові шаблони безпеки і натисніть на кнопку «ОК».
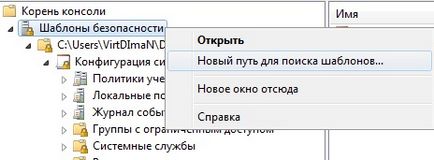
Мал. 3. Зміна шляху для пошуку шаблонів
Зміна налаштувань шаблону безпеки
На наступній ілюстрації відображений новий шаблон безпеки:
Мал. 4. Новий шаблон безпеки
Налаштування системних служб
Вузол «Системні служби» призначений для подальшої зміни конфігурації системних служб засобами групових політик при розгортанні. Вміст цього вузла сильно нагадує оснащення «Служби». проте між ними є одна істотна різниця. За допомогою оснастки «Служби» ви налаштовуєте тип запуску служб на локальному комп'ютері, а використовуючи шаблони безпеки, ви можете поширити зазначені налаштування системних служб одночасно на кілька комп'ютерів. Розглянемо докладно застосування вмісту даного вузла на простому прикладі:
- В оснащенні «Шаблони безпеки» перейдіть на вузол «Системні служби»;
- Виберіть службу, тип запуску якої ви плануєте налаштувати, наприклад, «Служба вводу планшетного ПК» і відкрийте властивості цієї служби;
- У діалоговому вікні «Властивості: Служба вводу планшетного ПК» встановити прапорець на опції «Визначити наступний параметр служби в шаблоні» і виберіть варіант на опції «заборонити»;

Мал. 5. Діалог властивостей системної служби
Налаштування системного реєстру
- В оснащенні «Шаблони безпеки» перейдіть на вузол «Реєстр»;
- Викличте контекстне меню для вузла «Реєстр» і виберіть команду «Додати розділ»;
- У діалоговому вікні «Вибір розділу реєстру» розгорніть розділ [MACHINE # 92; SYSTEM # 92; CurrentControlSet # 92; Control # 92; TimeZoneInformation] або введіть шлях до розділу у полі «Узятий розділ» і натисніть на кнопку «ОК»;
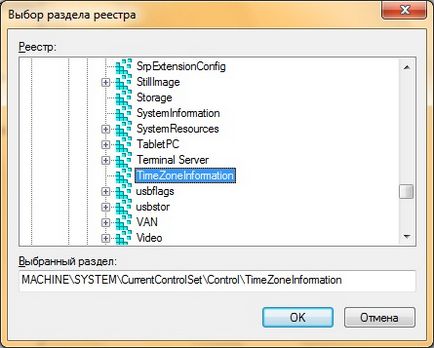
Мал. 6. Діалогове вікно «Вибір розділу реєстру»
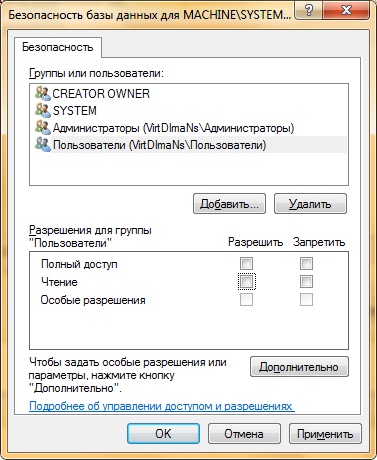
Мал. 7. Діалог «Безпека» розділу системного реєстру

Мал. 8. Діалог «Додавання об'єкта»
Мал. 9. Вузол «Реєстр»
Налаштування груп з обмеженим доступом
За допомогою груп з обмеженим доступом ви можете вказувати користувачів, які будуть належати до певної групи. Політики, які застосовуються з шаблонами безпеки, будуть поширюватися на всіх користувачів, які входять до груп з обмеженим доступом. Для того щоб вказати членів групи з обмеженим доступом, виконайте наступні дії:
- В оснащенні «Шаблони безпеки» перейдіть на вузол «Групи з обмеженим доступом»;
- Натисніть правою кнопкою миші на вузлі і з контекстного меню виберіть команду «Додати групу»;
- У діалоговому вікні «Додавання групи» введіть назву нової групи або виберіть існуючу, використовуючи кнопку «Огляд»;
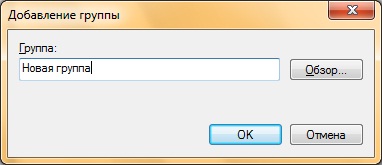
Мал. 10. Діалог додавання групи

Мал. 11. Діалог властивостей нової групи
Після закінчення зміни шаблону безпеки, вам потрібно його зберегти для подальшого використання. Для збереження шаблону безпеки натисніть правою кнопкою миші на назві вузла шаблону безпеки і виберіть команду «Зберегти» або «Зберегти як» з контекстного меню. Шаблон буде збережений з розширенням * .inf.
висновок
У цій статті було розглянуто черговий механізмі управління конфігурацією безпеки - шаблони безпеки і їх застосуванні у виробничому середовищі. Найчастіше даний механізм застосовують на невеликих підприємствах без доменної мережі. Ви дізналися про те, як можна відкрити дану оснастку, а також налаштувати новий шаблон безпеки, який є текстовим файлом, з розширенням * .inf.