Робота в інтернеті
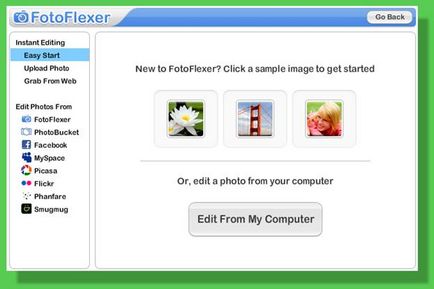
Щелкнем лівою кнопкою миші по кнопці Edit From My Computer і завантажимо фотографію з нашого комп'ютера.

У вікні програми завантажена наша фотографія з черепашкою. Зверху є вкладки, поточної є вкладка - Basic (Основна).
Зліва знаходиться два режими.
Лівий (Undo) дозволяє скасувати останню виконану дію, другий (Fullscreen - повноекранний) дозволяє перейти в повноекранний режим роботи.
Справа перебуває бігунок, який дозволяє встановлювати різний масштаб малюнка.
Нижче знаходяться кнопки режимів.
Вкладка Effects має кнопки з режимами ефектів, які можна застосувати до фотографії.
Ліворуч і праворуч знаходяться кнопки More. натиснувши на які можна подивитися інші ефекти.
Подивимося, як працює перший режим - Color Splash і натиснемо на кнопку Advanced Options.
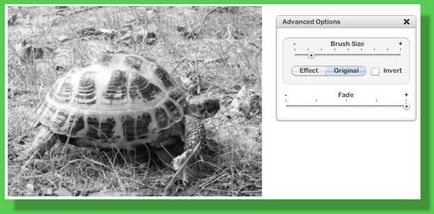
На екрані з'явиться прямокутник, в якому вся фотографія чорно-біла. Справа знаходиться два параметра у вигляді повзунка. Перший визначає розмір кисті, другий установку затемнення. Переведемо другий повзунок в середнє положення.
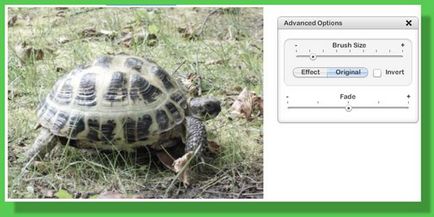
Як видно, затінення навколо прямокутника стало менше, з'явилися кольору. Тепер знову встановимо положення другого повзунка в крайнє праве положення і проведемо курсор миші при натиснутій лівій кнопці по фотографії.
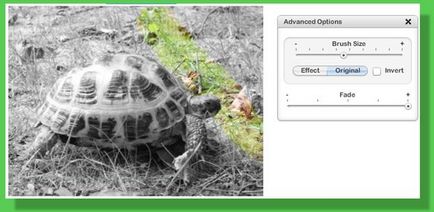
Як видно на малюнку з'явилася кольорова смуга, в тому числі в місці, де знаходиться голова черепахи. Ширина лінії визначається першим повзунком.
Якщо клацнути по кнопці Effect. то буде проходити інша заміна: чи не затемнена на кольорову, а навпаки.
Наведемо приклади деяких ефектів (в правій частині малюнка буде знаходитися назва режиму). Відзначимо, що кожен режим має свої параметри, які можна змінювати. Крім того, можуть бути додаткові розширені параметри, якщо натиснути на кнопку Advanced Options.
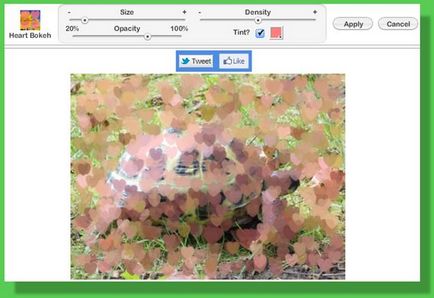
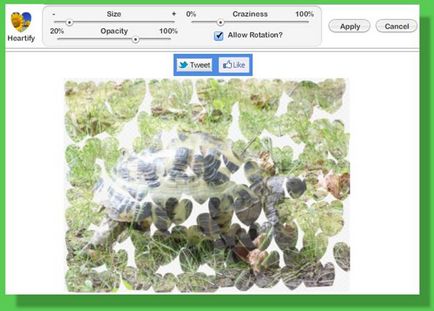
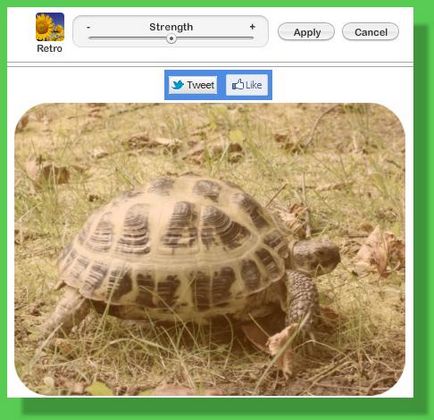
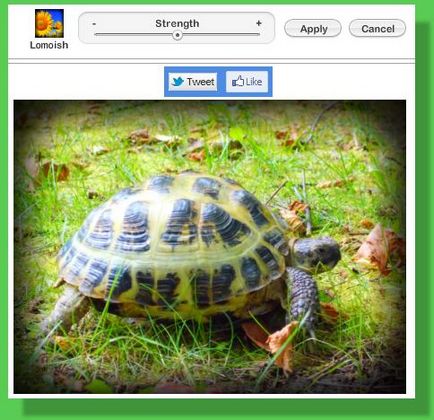
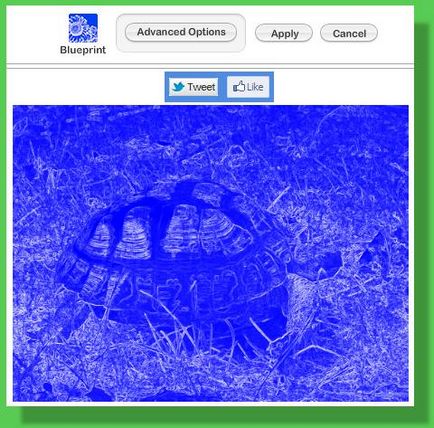
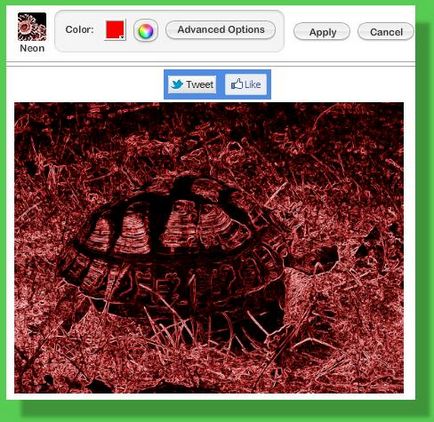
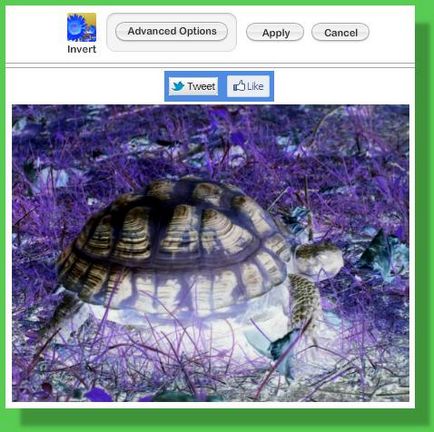
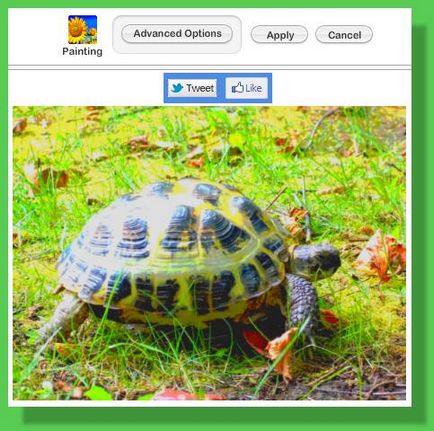
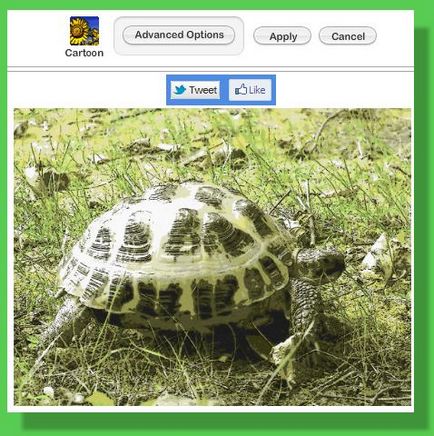
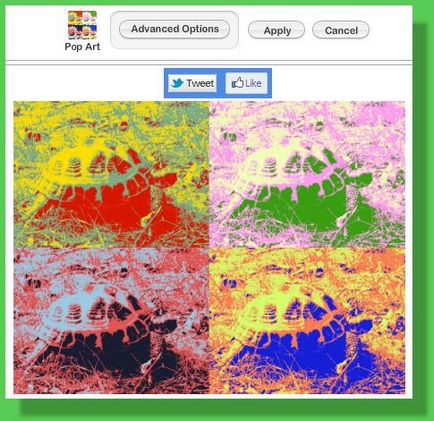
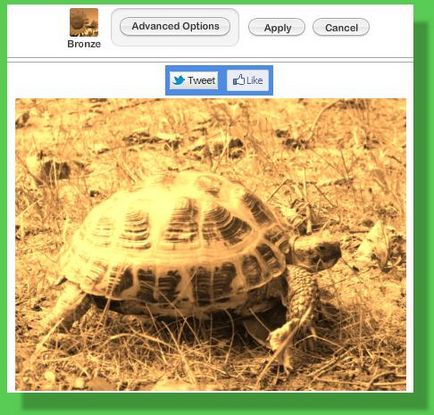
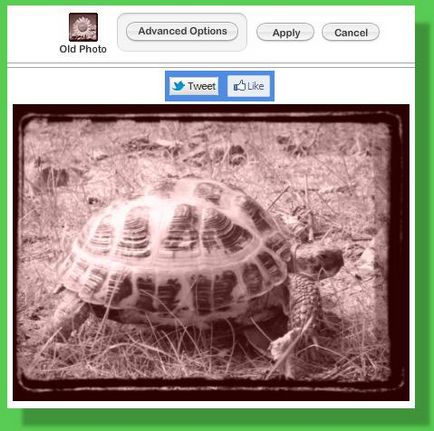
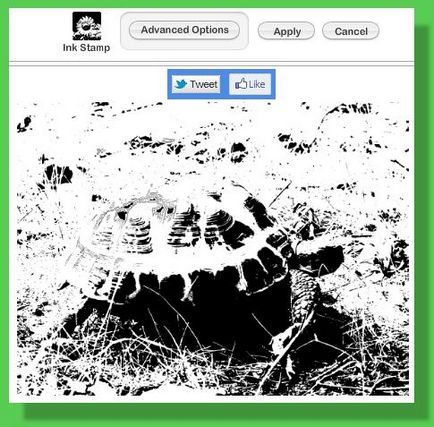
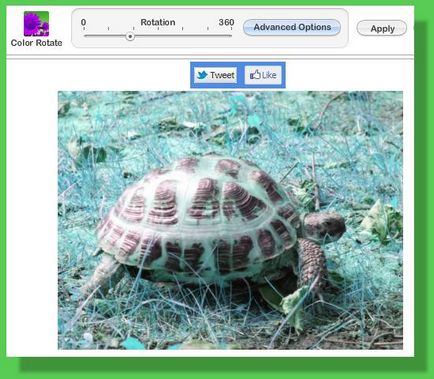
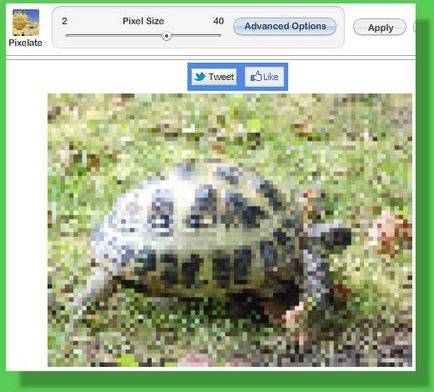
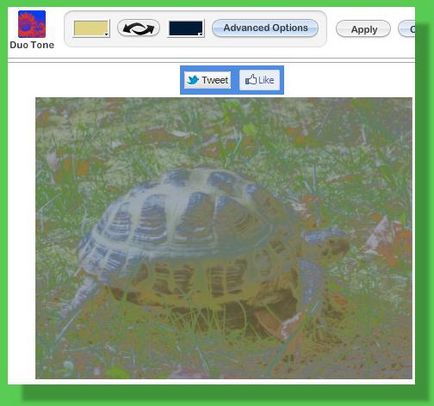
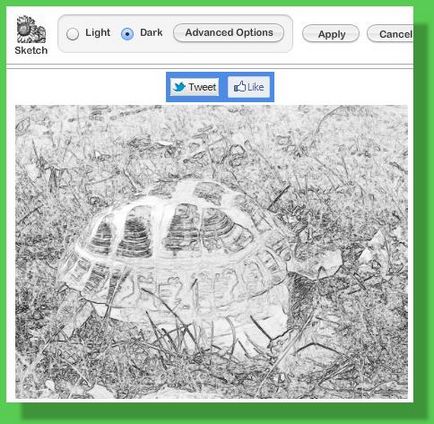
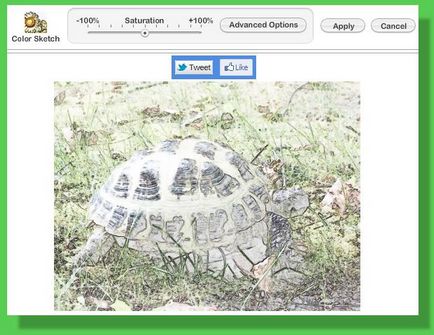
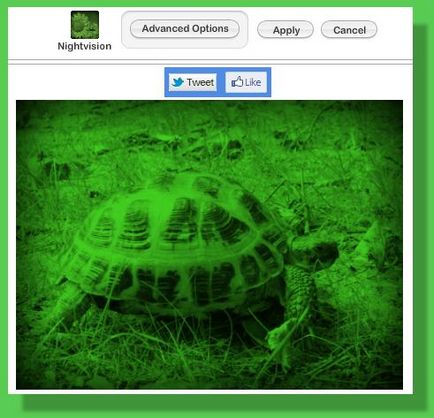
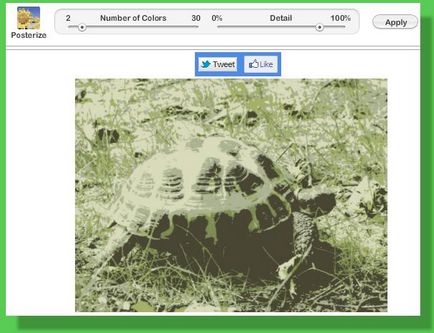
Зверху знаходиться панель з режимами.
Якщо натиснути на кнопку Save для збереження зробленої фотографії на комп'ютері користувача, то з'явиться наступне вікно для виконання цієї дії.
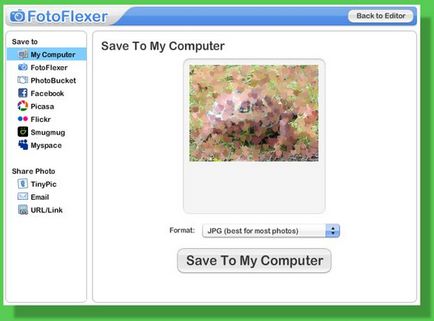
Натиснемо на кнопку Save To My Computer.
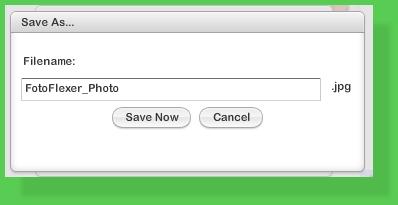
Потім на кнопку Save Now. потім виберемо папку, куди потрібно зберегти і натиснемо на кнопку Save.
Наступна вкладка Decorate містить свої режими.
Stickers дозволяє вставити на малюнок вибрані зі списку нижче різні об'єкти.
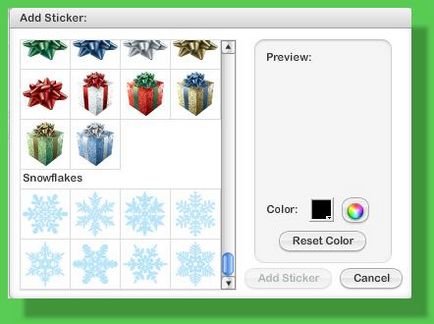
Вставимо сніжинку на малюнок. Якщо клацнути по ній лівою кнопкою миші, то з'являться квадрати по краях сніжинки, які можна переміщати для зміни її розміру. Можна також перенести сніжинку за допомогою миші на інше місце в фотографії.
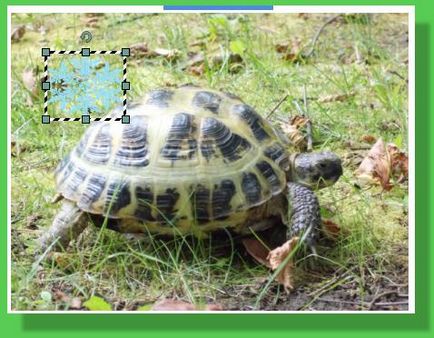
За такою кнопці можна вставити текст, але, на жаль, англійською мовою.
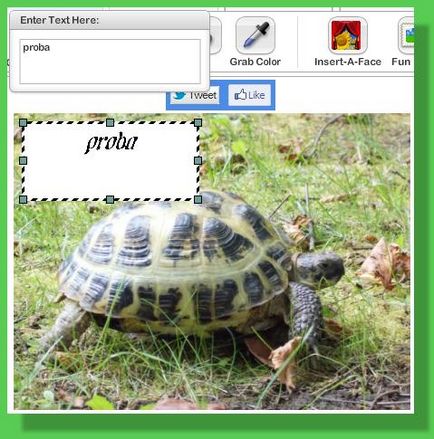
Праворуч є вікно з параметрами для установки типу, розміру виду шрифту.
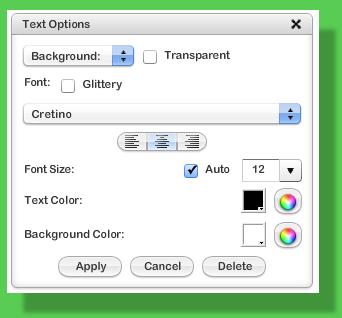
Наступна кнопка викликає режим, який дозволяє вставити текст з миготливими символами (). Потім режим Draw - малювання пензлем, Erase - стірательная гумка, Fill - заповнення кольором області одного кольору, Grab Color - піпетка для виділення кольору, Insert - A - Face вставка особи в доларові банкноти, Fun card - вставка особи в готові шаблони, Borders - установка рамки.
На вкладці Animations можна вставити анімовані зірочки та інші фігури, як це показано на малюнку нижче.
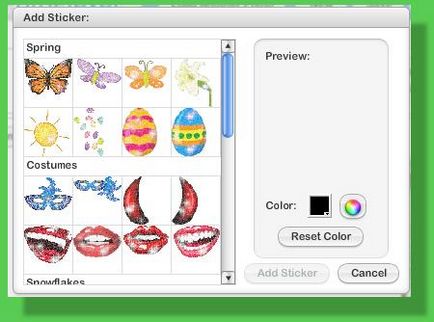
Приклад показаний на малюнку нижче.