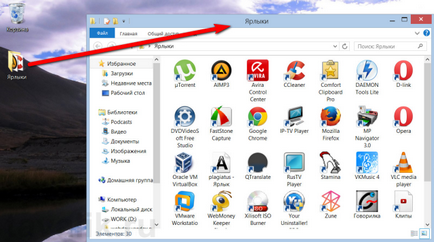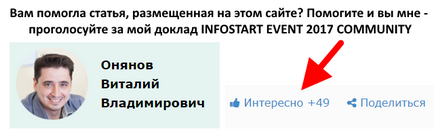Призначаємо свої гарячі клавіші для швидкого запуску програм в windows

Призначення гарячих клавіш запуску програм в Windows можливо за допомогою налаштувань їх ярликів запуску, тому якщо ярлика потрібної програми немає на робочому столі, відшукайте цю програму в меню «Пуск». Потім викличте на ній контекстне меню (клацання правою клавішею мишки) і натисніть команду «Відправити», потім - пункт «Робочий стіл (Створити ярлик)».
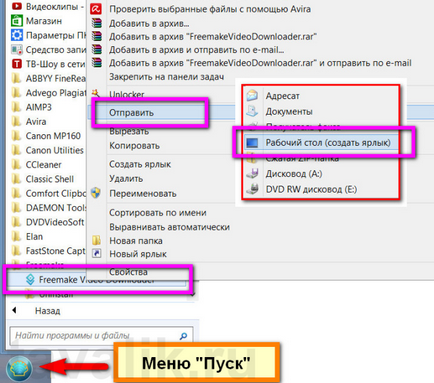
Створити на робочому столі ярлик програми, якої немає в меню «Пуск» (найчастіше це портативні версії), можна в папці установки цієї програми. Зайдіть в папку, де розміщуються файли цієї програми, і відшукаєте файл-додаток запуску ( «.exe»-формат). Потім точно також викличте на цьому файлі контекстне меню, тисніть команду «Відправити», потім - пункт «Робочий стіл (Створити ярлик)».
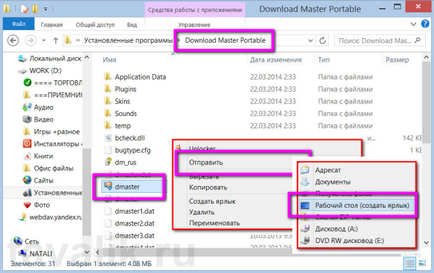
Коли ярлик потрібної програми знаходиться на робочому столі, викличте на ньому контекстне меню і в самому низу виберіть «Властивості».
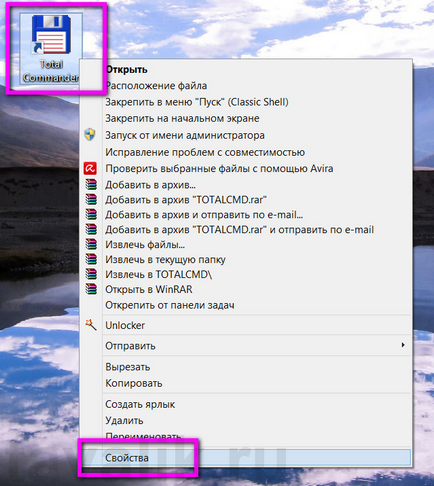
Властивості ярлика відкриються вже на вкладці «Ярлик», яка, власне, нам і потрібна.
В поле «Швидкий виклик» зробіть клік мишкою, щоб там виявився курсор, потім натисніть клавішу Ctrl і задайте вашу комбінацію клавіш для швидкого запуску програми. Правда, дві клавіші комбінації вже задані настройками системи - «Ctrl + Alt», і вам залишається призначити лише третю клавішу. Таким чином комбінація для відкриття обраної вами програми буде виглядати так:
«Ctrl + Alt + ваша клавіша», наприклад, «Ctrl + Alt + А».
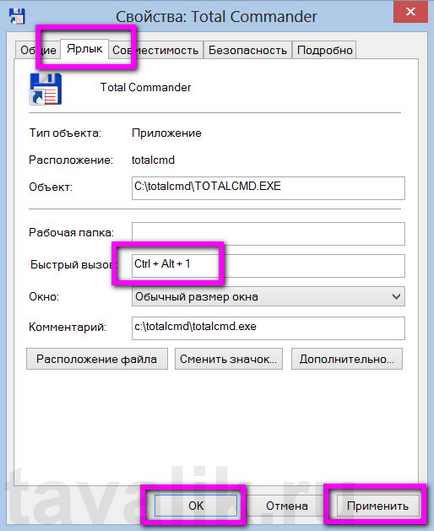
Все - гарячі клавіші для запуску програми призначені, тисніть внизу вікна «Застосувати», потім - «ОК». І можете приступати до тестування.
При видаленні ярликів з робочого столу втечуть і налаштування гарячих клавіш, які ви задали для швидкого запуску ваших програм. Тому якщо ви - любитель мінімалізму, порядку і чистоти на робочому столі, створіть окрему папку для ярликів, зберіть їх все туди, і тільки потім (вже прямо в папці) призначайте гарячі клавіші швидкого запуску для ярликів.