Подовжуємо ноги в фотошопі, журнал євгенія Булатова

Яка дівчина не мріє про довгих ногах? На жаль, не всім пощастило народитися високими, але в фотографії це легко можна виправити. Багато користувачів Photoshop`а знають про такий інструмент роботи з фігурою як «Пластика». Але пластикою дуже складно подовжити ноги, зручніше використовувати для цього інструмент «Вільне трансформування».
Розглянемо на конкретному прикладі. Спочатку простому.
Першим кроком виділимо нижню частину фотографії, до підборіддя, за допомогою прямокутного виділення.

Потім натиснемо Ctrl + T викликаючи тим самим команду Вільне трансформування.

І потягнемо за нижню частину виділеної області вниз, тим самим розтягуючи її. Не варто захоплюватися, на верхній панелі буде відображатися відсоток масштабування, зупинимося на 103%. Тиснемо клавішу Enter, щоб застосувати зміни і знову виділяємо нижню частину фотографії, на цей раз до руки.

Знову Ctrl + T і ще раз тягнемо нижню межу вниз, на цей раз ми подовжуємо тільки ноги, і можна підняти значення до 107%. Тиснемо Enter і насолоджуємося результатом!
(Клацніть на фотографію і порівняти варіанти в більшому розмірі)


На другому кроці я подовжував тільки ноги, якщо руки дівчини не заважають, то я виділяю ноги від рівня таза, та висота на якій у дівчат зазвичай починаються джинси. В цьому випадку ноги можна витягнути відсотків на 10. Але зловживати не слід, пам'ятайте, що краса в гармонії.
Розглянемо більш складний варіант, знімок, на якому дівчина стоїть на колінах.
В цьому випадку розділимо фото на три частини, і будемо подовжувати тільки середню частину, в якій розташуємо ноги від таза до колін.

За допомогою прямокутного виділення виділимо нижню частину знімка. Щоб на середню частину, доводилося якомога більша частина стегон, проведемо линю максимально близько до гомілки. Натиснувши і утримуючи клавішу Shift, додамо в виділену частину п'яту.
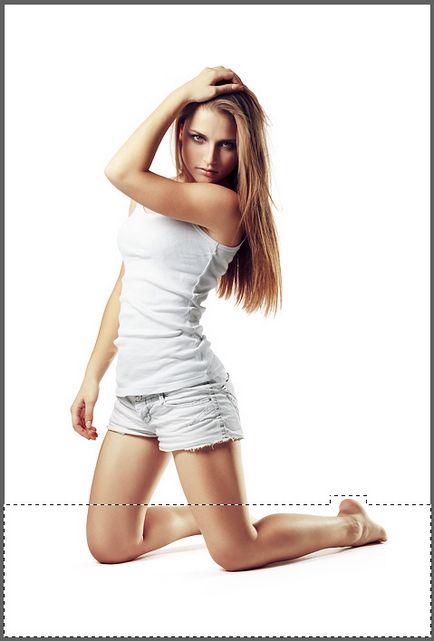
Потім натиснемо клавіші Ctrl + J, скопіювавши виділену частину на новий шар.
Повторюємо те ж саме з верхньою частиною знімка. Для чого знову повернемося на вихідний шар, виділимо верхню частину фігури дівчини до лінії таза. За допомогою клавіші Shift додамо в виділену область кисть. І натиснувши Ctrl + J скопіюємо виділену область вихідного шару на новий шар.

Палітра шарів при цьому буде виглядати ось так:
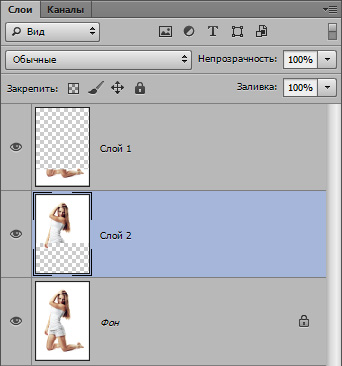
Залишилося створити третій шар в якому будуть стегна. Для цього, натиснувши і утримуючи Ctrl, клацнемо по іконці шару з нижньою частиною зображення (Шар 1). Тим самим ми завантажимо виділення за формою цього шару. Тепер затиснемо Ctrl + Shift і клацнемо по шару з верхньою частиною (Шар 2). Тим самим ми додамо до поточного виділення область і цього шару. Зараз у нас виділена верхня і нижня частина. Інвертуємо виділення Ctrl + Shift + I отримавши потрібну нам середню частину картинки. Переходимо на вихідний шар «Фон» і тиснемо Ctrl + J, скопіювавши тим самим виділену область на новий шар.
Для зручності перейменуємо шари і розташуємо їх по порядку зверху вниз.
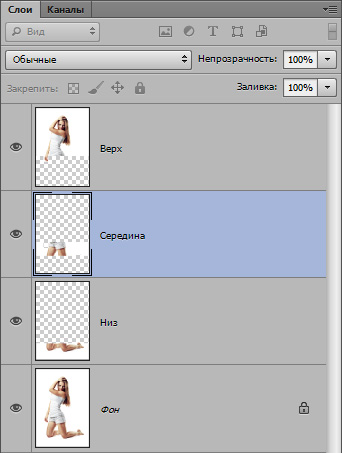
Тепер в палітрі шарів вимкнемо видимість всіх шарів, крім шару «Низ» і «Середина». Виберемо шар «Середина» і натиснемо Ctr + T, викликаючи тим самим команду Вільне трансформування. Захопивши курсором за верхню межу шару будемо акуратно розтягувати його вгору. Оскільки в нашому розпорядженні лише мала частина ніг, розтягувати варто їх не на багато, 105% цілком достатньо.
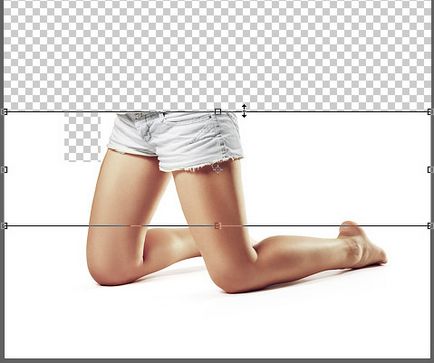
Тиснемо Enter застосовуючи тим самим трансформацію і включаємо видимість шару «Верх». За допомогою інструменту «Стрілка» і курсорних клавіш зрушимо цю верству вгору, підігнавши межі шарів, щоб вийшло цілісне зображення. При цьому в місцях вирізу п'яти і кисті, залишаться порожні області. Виправити це легко: створимо новий порожній шар, заллємо його білим кольором і розмістимо під нашими трьома шарами. Ось так:
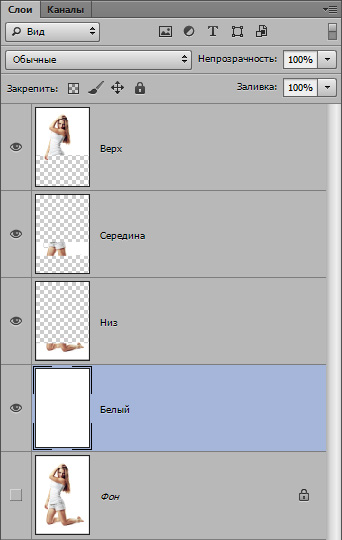
У палітрі шарів виберемо верхні чотири шари (клацання по першому + Shift + клік по четвертому). І натиснувши Ctrl + E об'єднаємо їх в один шар.
Хірургічна операція завершена!
(Клацніть на фотографію і порівняти варіанти в більшому розмірі)

