Експорт в lightroom, журнал євгенія Булатова
Витоплювати віск, але зберігай мед.
Козьма Прутков
Після того як обробка фотографій в Lightroom (або і в Photoshop) закінчена, найчастіше необхідно експортувати їх в звичний формат. Lightroom дозволяє експортувати знімки в формати: JPEG, TIFF, PSD і DNG. (А так же експортувати знімки як каталог, для подальшої з ними роботи як з окремим каталогом).
Експорт в Lightroom доступний з будь-якого модуля через команди меню:
А так же в модулі Library, через кнопку Export ... (поєднання клавіш Ctrl + Shift + E)
Перед експортом, фотографії потрібно виділити, що зручно робити в режимі Grid (мініатюри) модуля Library, або ж на стрічці кадрів внизу. Виділіть потрібні кадри за допомогою кнопок Ctrl або Shift, і виконайте команду Export.
Примітка: якщо не буде обрана жодна з фотографій, то на експорт відправляться всі знімки в цій папці (колекції).
Перед вами відкриється вікно експорту:
У цьому вікні зосереджені всі параметри експорту, які я детально опишу нижче.
У верхньому рядку вікна, пишеться, скільки фотографій передбачається експортувати. Якщо я бачу, що експортується одна фотографія, то зазвичай це означає, що я забув вибрати фотографії, перед тим як викликати команду Export. Турбуватися не варто, можна продовжити настройку експорту, а потім натиснути Cancel. При наступному відкритті цього вікна, всі налаштування збережуться з минулого разу, (навіть якщо була натиснута Скасування). Що дуже зручно, для такого забудькуватого людини як я!
Нижче знаходиться кнопка-панель Files on Disk. для просунутих користувачів 64-бітових систем (мій випадок) це єдиний варіант. Якщо ОС 32-бітна можна вибрати, так само, запис на диск.
Export Location - Розміщення файлів
Список Export To: містить два варіанти, папка з оригінальними фото (Same folders as original photo). або особлива папка (Specific folder).
У разі вибору Specific folder. то маленький трикутник відкриває останні використані варіанти. За допомогою кнопки Choise ... можна вказати будь-яку папку на комп'ютері.
Опція Put in Subfolder. створює вкладену папку з потрібним ім'ям.
Add to This Catalog додає експортовані файли в каталог Lightroom. Якщо вибрати Stack with Original то знімки будуть пов'язані в стеки з оригіналами, подібно до того як це відбувається при відправці знімка в Photoshop.
Existing Files. вибір дій при збігу імен файлів. Я залишив пункт Ask what to do - питати що робити.
File Naming - налаштування іменування файлів
При експорті можна залишити назви знімків як є або ж перейменувати їх відповідно до якого-небудь правилом. Список, що розкривається Template містить кілька шаблонів, а так же пункт Edite. в якому можна задати свій спосіб іменування файлів.
Один з найбільш зручних шаблонів це Custom Name - Sequence. Якщо ви не хочете морочити своїх клієнтів назвами типу IMG_1660. Те виберіть цей шаблон, введіть назву, наприклад «Мері_Поппінс» і ви отримаєте файли виду:
Мері_Поппінс-1
Мері_Поппінс-2
Мері_Поппінс-3
...
Але найбільше можливостей відкривається якщо вибрати пункт Edite
На скріншоті шаблон який до оригінального імені файлу додає суфікс
web-900px_C. що означає, у мене, що файли підготовлені для інтернету, з шириною в 900px і забезпечені копірайтом.
Розширення файлу (jpg, tiff, і т.п.) додається автоматично, в залежності від обраного типу файлу.
File Setings - настройки форматів файлу
Тут все просто, в залежності від обраного типу файлу, відображаються його налаштування. Наприклад для типу файлу JPEG можна вибрати колірний простір, і ступінь стиснення. Причому якість вказується не як в Фотошопі за 12 бальною шкалою, а в процентах. Максимальної якості відповідає 100 (мінімальні втрати при стисканні).
Розглянемо налаштування при експорті в формат DNG (digital negative).
File Extension. dng або DNG - маленькі чи великі літери в розширенні.
Image Conversion Metod. Краще використовувати метод Preserve Raw Image. Використовуйте Convert to Linear Image - тільки якщо впевнені, що це необхідно для вашого типу Raw файлів.
Compressed (lossles). стиснення (без втрат) - зменшує файл вдвічі.
Embed Original Raw File - включити оригінальний Raw файл - фактично зберігає два файли, розмір пропорційно збільшується (для Canon вдвічі). Оригінальний Raw можна буде витягти використовуючи Adobe DNG конвертор.
Image Sizing - зміна розміру фотографії
Поставте галочку Resize to Fit і в списку, що розкривається стануть доступні наступні пункти:
Wigth Height (ширина і висота) встановлює обмеження по ширині і висоті зображення. Наприклад при значеннях 900х600. Фото горизонтальній орієнтації буде експортовано розміром 900х600, а портретної 400х600.
Dimensions (розміри) обмеження по довгій і короткій стороні. При значеннях 900х600. Горизонтальне фото буде експортовано з розмірами 900х600, а вертикальне 600х900.
Long Edge (довга сторона)
Short Edge (коротка сторона)
Здається одна зі сторін, інша розраховується виходячи з пропорцій фотографії.
Галочка Don`t Enlarge - забороняє збільшувати фотографію, зміна розмірів буде відбуватися тільки в меншу сторону.
У списку можна вказати одиниці виміру: пікселі, дюйми або сантиметри. А так же дозвіл (щільність пікселів) піксель на дюйм (pixels per inch) або піксель на сантиметр (pixels per cm).
Друкуючі пристрої рідко орієнтуються на дозвіл (пікселів на дюйм), зазвичай розміри друку задаються в явному вигляді: потрібна фотографія 20х30 см!
Тому, можете не звертати увагу на цей параметр, (300 там або 240, це не важливо). І вимірювати ваші зображення в пікселях. Для цифрового зображення це єдино об'єктивний показник.
Фотографія розміром 4272х2488 це знімок розміром 12 мегапікселів. І його можна надрукувати як розміром 10х15 см, так і А3. А ось якщо я захочу його помістити в свій блог, то зменшу до розмірів 900х600 пікселів.
Outout Sharpening - додавання різкості
Застосовується додатково до різкості заданої в модулі Develop.
Можна вибрати тип: монітор, матовий папір чи глянцевий папір, і ступінь: низька, стандартна або висока.
Відомо, що при зменшенні зображення з хорошою різкістю, картинка стає трохи замиленою. У Photoshop, є спеціальний режим для цього Bicubic Sharper.
У Lightroom, після зменшення картинка виглядає досить різкою. Алгоритм злегка підсилює різкість кордонів, це щось середнє між звичайним Bicubic і Bicubic Sharper режимами. Але на мій смак різкість можна поліпшити, виставивши в настройках Sharper For: Screen Amount: High.
Ось приклади фрагмента, різка фотографія була зменшена з 3184 до 1280 пкс по ширині. Вгорі: просте зменшення розмірів в lightroom, внизу: зменшення з підвищенням різкості Screen (High).

Metadata - експорт метаданих
Зручно, якщо ви не хочете інформувати про це інших людей.
Write Keywords as Lightroom Hierarhy - якщо ви використовуєте ієрархію в ключових словах, то при включенні даної опції, вони будуть записані в експортних файлах так само у вигляді ієрархії (якщо в кейворди включена опція Export Containing Keywords).
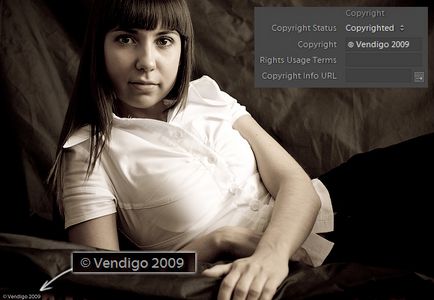
На жаль, не можна змінити шрифт, написання і розміри «водяного знака».
Post-Processing - пост обробка
Тут можна задати дії, що виконуються зі знімками після експорту. У списку After Export містяться такі пункти:
Do nothing - нічого не робити, вибрано за замовчуванням.
Show in Explorer - відкриває папку з експортованими знімками. Дуже зручно, я часто використовую цей пункт. Шкода тільки, що якщо папка вже відкрита, то Lightroom не переходить на неї а відкриває папку ще раз.
Go to Export Actions Folder Now - показує папку Export Actions. куди можна додавати ярлики додатків або дроплет Photoshop. Досить потужний механізм автоматизації в Lightroom. Нижче я покажу один з прикладів його використання.
Export Preset - використання попередніх при експорті
Оскільки при експорті задається безліч налаштувань, і часто потрібні одні і ті ж варіанти, то зручно використовувати їх у вигляді пресетів. У Lightroom це зроблено досить зручно.
Зліва у вікні експорту, є секція, зі списком пресетів, і двома кнопками додати Add і видалити Remove пресет.
Створити свій пресет дуже просто. Налаштуйте експорт, і натисніть кнопку Add. Після чого введіть назви свого пресету, і він додасться в ліву колонку.
Після чого вони стають доступні в цьому вікні, і в меню File, де їх можна використовувати, не відкриваючи вікна експорту.
Після того як експорт запущений, його виконання відображається в лівому кутку верхній панелі Lightroom:
Там же його можна скасувати, клацнувши по хрестику.
Підключаємо поштовий клієнт
Після чого в секції Post-Processing виберіть пункт Go to Export Actions Folder Now. Lightroom покаже папку Export Actions. відкрийте її. Потім відкрийте папку в яку встановлений ваш улюблений поштовий клієнт. У мене це The Bat! і знаходиться він в папці C: \ Program Files (x86) \ The Bat!
Далі создйте в папці Export Actions ярлик поштового клієнта. Для цього просто перетягніть правою кнопкою миші, ехе-шник програми, і в меню оберіть створити ярлики.
Після цього перейдіть у вікно експорту, в списку After Export повинен з'явитися наш ярлик. Виберіть його, якщо він ще не буде обраний.
Залишилося тільки зберегти наші настройки. У лівій частині вікна натисніть Add і введіть ім'я пресету. Все готово, вікно можна закривати, і тестувати нашу роботу.
Йдемо в бібліотеку, вибираємо кілька знімків, а потім не відкриваючи вікна експорту, просто через меню вибираємо наш пресет:
Трохи очікування ... І якщо ваша поштова програма НЕ запаролено, то ви побачите створене лист до якого прикріплені ваші експортовані фотографії.
Залишилося тільки заповнити поле: «Кому». Непогано, правда?